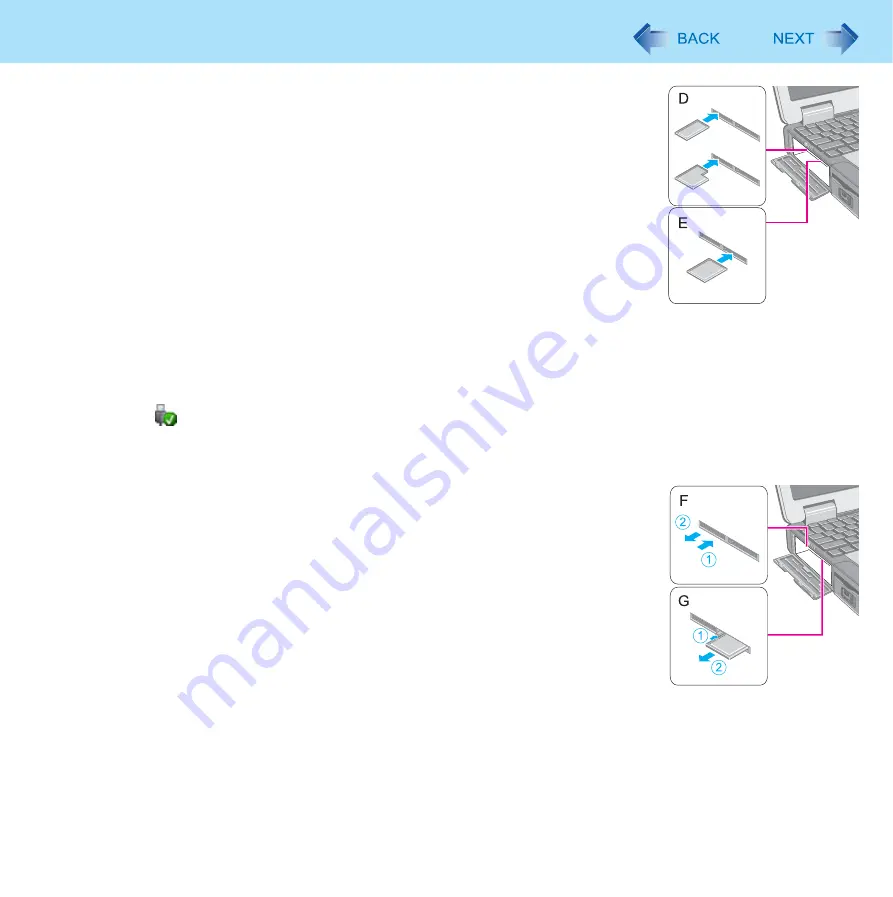
31
PC Card / ExpressCard
2
Insert the ExpressCard (left slot) (D) or the PC Card (right slot)
(E) with the label side up until it securely fits in to the slot.
For further information, refer to the instruction manual of the card.
To remove the card
1
Disable the card function.
A
Click
on the notification area and select the card, then click [OK].
This step is not necessary when removing the card after turning off the computer.
2
Open the cover and remove the card.
ExpressCard (F)
A
Press the card so it comes out of the slot.
B
Draw the card straight out.
PC Card (G)
A
Press the eject button so the card comes out of the slot.
B
Draw the card straight out.
















































