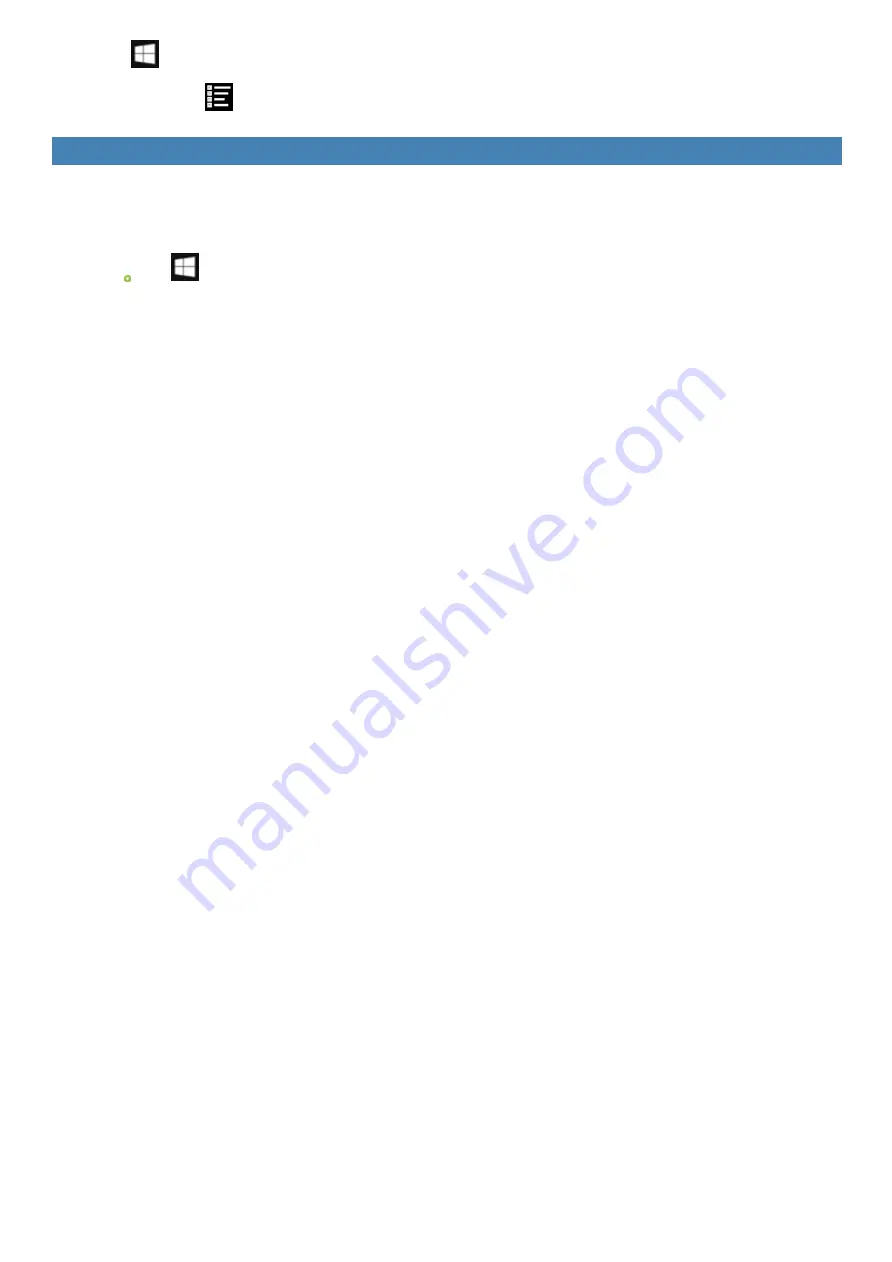
1.
Click
(Start) - [DDS] - [EVE FA Standalone Help].
Alternatively, click
(All apps) - [DDS] - [EVE FA Standalone Help] in the tablet mode.
Uninstalling the fingerprint authentication utility
Perform the following procedure to uninstall the device's fingerprint authentication utility.
1.
Open the Control Panel.
To open the Control Panel, proceed as follows.
Click
(Start) - [Windows System] - [Control Panel].
2.
Click [Uninstall a program] in the Control Panel, double click “EVE FA Standalone for Panasonic (xxx) x.x.x.xxxxx” in the program list.
(x.x.x.xxxxx indicates the version number)
Follow the on-screen instructions.
3.
If you want to be able to use the user authentication data in the future, select [No] when the “Do you delete all the data such as
registered fingerprint information?” message appears. Otherwise, select [Yes] to completely delete the authentication data.
4.
Follow the on-screen instructions.
Summary of Contents for CF-20 series
Page 2: ... Panasonic Corporation 2018 HS0318 2088 20170267ZCD ...
Page 14: ...C Barcode Reader Only for modelwith Barcode Reader ...
Page 54: ...N O T E n Do not attach the tablet in the rain ...
Page 90: ...Keyboard Base ...
Page 138: ......
Page 170: ...4 Check the model number The model number D starting with CF 20 is described ...















































