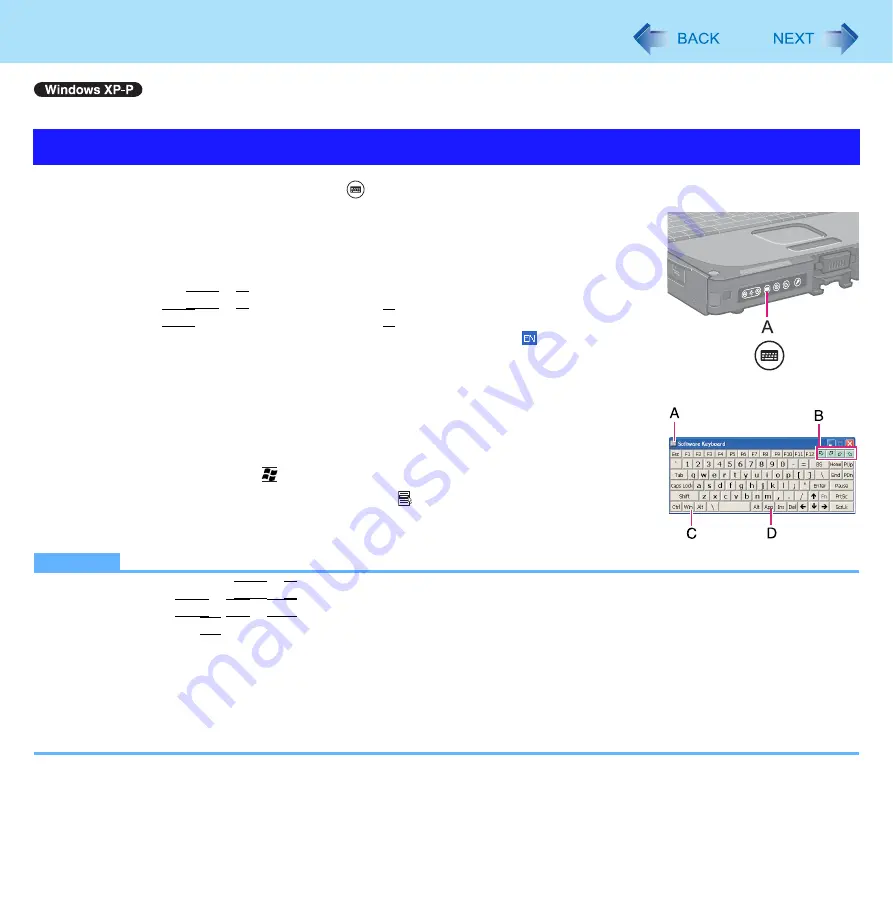
20
Software Keyboard
You can touch the screen keyboard using the stylus (included) to perform the same operation as the internal keyboard.
1
Press the Input Panel button (A).
Alternatively you can click [start] - [All Programs] - [Panasonic] - [Software
Keyboard].
2
Touch the software keyboard using the stylus.
To use shortcut key
Example:
Ctrl
+
C
Press
Ctrl
(turns blue) and then press
C
.
To select the keyboard language, use the language bar (e.g. ) on the notifica-
tion area. If the keyboard language does not change, click the title bar of the soft-
ware keyboard and then click on the application.
Press the Input Panel button again to close the software keyboard.
A. Software keyboard menu (
)
B. Moves the software keyboard to a corner of the screen.
C. One tap : Works as shortcut key.
Two taps : Works as the key.
D. Works as a right-click. (Same function as the key)
NOTE
To use key combination (
Ctrl
+
C
etc.), use either of the internal keyboard or the software keyboard alone.
You cannot use
Ctrl
+
Alt
+
Del
on the software keyboard after logging on.
You cannot use the
Fn
key combination on the Windows logon screen and the Welcome screen.
The software keyboard may not work during shutdown of Windows.
You cannot use the software keyboard when the [Command Prompt] screen is set to “Full Screen”.
You can set a different language to each application (
⇒
Windows help), and the keyboard layout switches according
to the application.
Depending on the language, some keys are displayed in orange. You can use them to input characters such as
ë
and
ö
.
Starting the Software Keyboard
















































