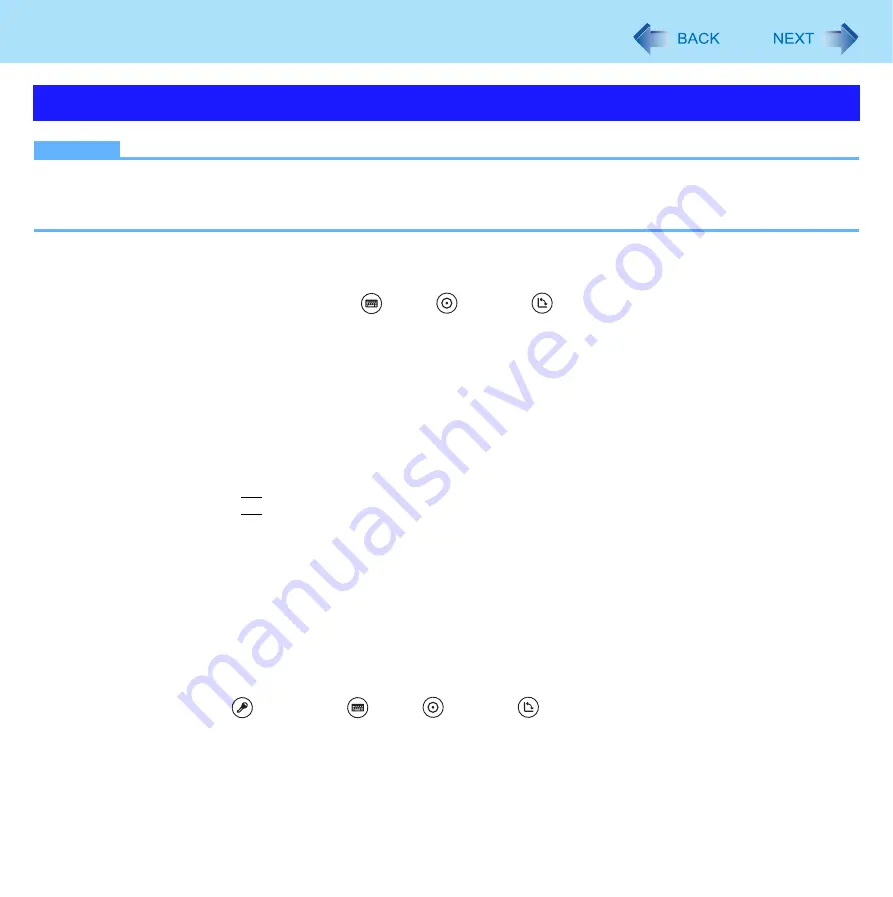
6
Tablet Buttons
NOTE
z
You can have different settings for each user.
z
On the Windows logon screen and Welcome screen, the tablet buttons are enabled and work in default irrespective of
the settings you made.
To change the tablet button functions
You can change the functions of the Input Panel (
)/Enter (
)/Rotation (
) buttons.
1
Open the setting screen.
<Only for model with Windows XP Professional>
Click [start] - [All Programs] - [Panasonic] - [Tablet Buttons Settings].
<Only for model with Windows XP Tablet PC Edition>
Click [start] - [Control Panel] - [Printers and Other Hardware] - [Tablet and Pen Settings] - [Tablet Buttons].
2
Click the tablet button and click [Change].
3
Select the function in [Action].
z
You cannot select
Fn
for [Press a key or key combination].
z
Click [Browse] to select the application if you select [Launch an application].
4
Click [OK].
5
Click [OK].
<Only for model with Windows XP Professional>
To disable the tablet buttons
You can disable the Security (
)/Input Panel (
)/Enter (
)/Rotation (
) buttons.
1
Click [start] - [All Programs] - [Panasonic] - [Tablet Buttons Settings].
2
Remove the check mark from [Enable Security, Input Panel, Enter, Rotation Button.]
3
Click [OK].
Setting the Tablet Buttons





















