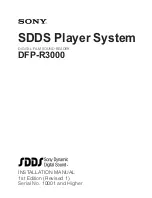Installing Software
15
Note:
•
If the program does not automatically start, click [Start], click [Run...], click [Browse...], and select the CD/
DVD drive containing the installation software, double-click on “CDRun.exe” in the root directory to
manually start the installation routine, then click [OK].
4
Select your scanner.
5
Select the [All Drivers & Utilities] from the [Installation] list.
6
Follow the instructions on the screen.
7
Turn on the power of the scanner.
8
Follow the instructions of the hardware wizard to complete the installation.
Custom installation
Each driver, utility, and manual can be installed using the Custom installation selection, as required.
1
Turn off the power of the scanner (only when installing Device Driver).
2
Insert the CD-ROM into your CD/DVD drive on your computer.
3
If you have a feature called ’Autorun’ activated, this will start the installation process
automatically
Note:
•
If the program does not automatically start, click [Start], click [Run...], click [Browse...], and select the CD/
DVD drive containing the installation software, double-click on “CDRun.exe” in the root directory to
manually start the installation routine, then click [OK].
4
Select your scanner.
5
Select the [Custom] from the [Installation] list.
6
Select a driver, an utility, or a manual.
7
Follow the instructions on the screen.