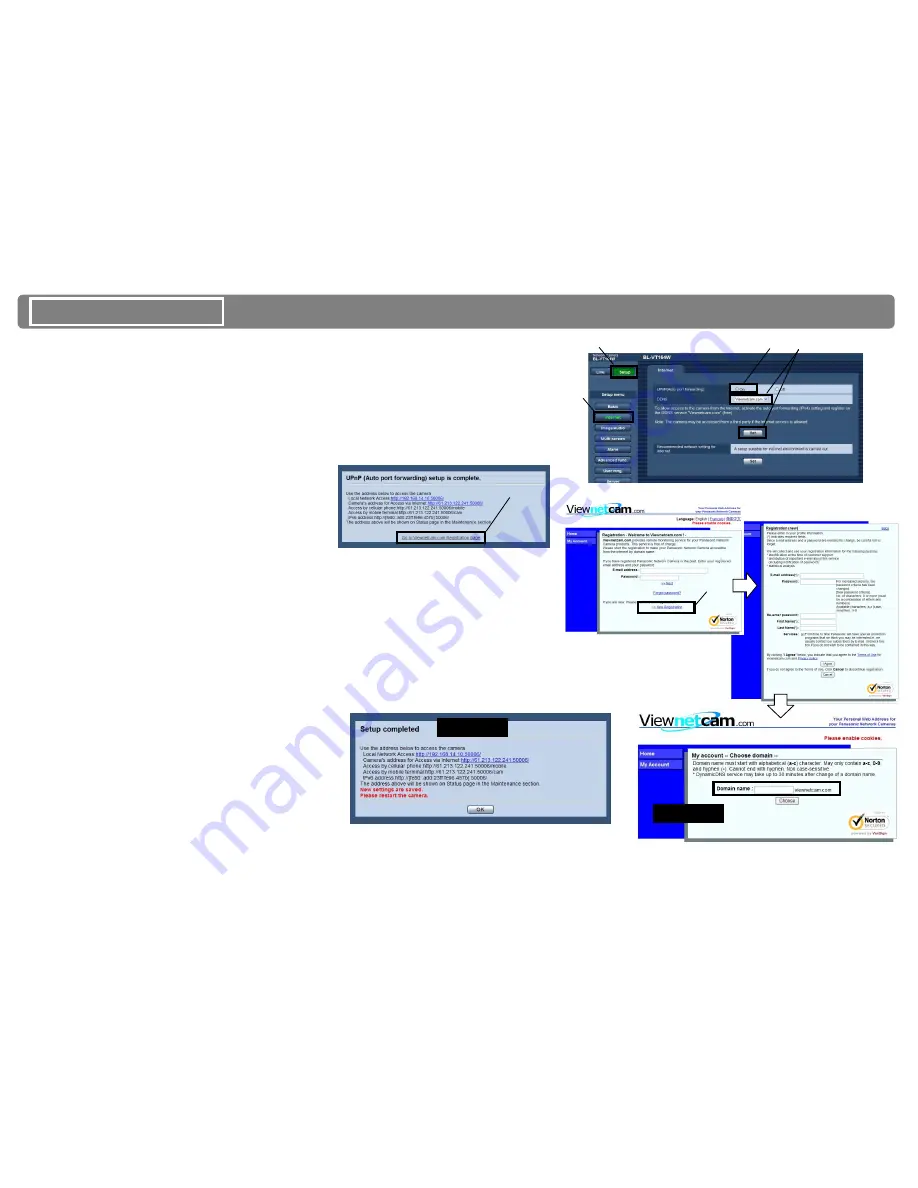
cam9014727
Access from a mobile terminal
1. Click the [Setup] button.
2. Click the [Internet] button on the Setup Menu.
3. Select [On] for
[UPnP(Auto port forwarding)].
6. When the Viewnetcam Page is displayed, click [New Registration] to
register your information for the “Viewnetcam.com” service.
7. The registration is proceeded, Domain name shows up on the display.
Please write down the Domain Name for accessing to viewnetcam later.
The domain name will be enable in 30 minutes.
1
2
3 4
4. Select [Viewnetcam.com] for [DDNS], then click [Set].
5
5. When [UPnP (Auto port forwarding) setup is complete.] is displayed,
click [Go to Viewnetcam.com Registration page].
Step3 if required
9. For detail information, please see the Installation Guide or Operating Instruction in the CD-ROM.
Example
The global IP address shown is temporary because it will
most likely change as soon as the router is restarted.
For a permanent link to the camera, please use the
viewnetcam URL found in [Status] –[Viewnetcam] in the
[Maintenance] section. Remember to add the tags after
the URL if you are using a mobile device.
Example of URL to access the camera from different devices:
PC: http://cam9014727.viewnetcam.com:50006
Mobile: http://cam9014727.viewnetcam.com:50006/mobile
http://cam9014727.viewnetcam.com:50006/cam
Example
6
8
7
If the UPnP (Auto Port forwarding) setup fails, the router
may not have UPnP enabled (It is disabled by default in
most routers).
In this case, manual port forwarding will be required.
Refer to router’s operating instructions for assistance.
For more information, refer to the operating instructions
of your router. Or see the Website for FAQ.
http://panasonic.net/pss/security/support/info.html
8. When the registration of the Viewnetcam service is complete, the global
IP address of the camera is displayed in the [Setup Complete] window.
PGQW1274ZA
avs1012-0/1
Printed in China




















