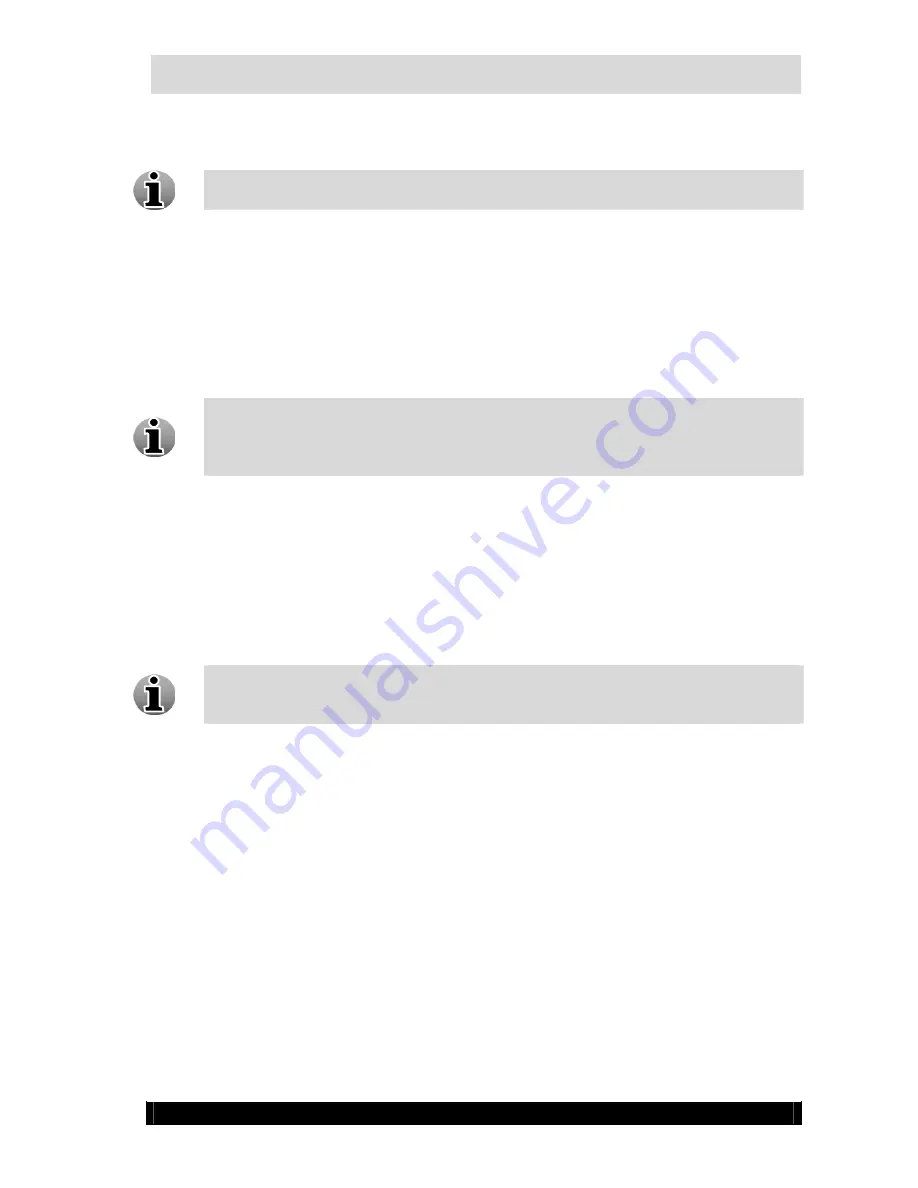
Panasonic BL-C10 Camera Installation & Configuration Guide
3
This guide explains how to install and configure Panasonic BL-C10 camera in the local
network.
It is strongly recommended that you add only one camera at a time to the network for
configuration.
1 Prerequisites
Before the configuration check the following:
The camera is unpacked and correctly connected to the power source and network.
The LED indicator on the camera front side should glow green and not flashing.
The first boot cycle of a Panasonic BL-C10 camera takes about 1 minute. During the
booting process the LED indicator will be flashing. Wait until it stops flashing and
begins to glow green. If the LED color is orange, recheck the network cable
connection. (see Appendix A p.8)
WebCCTV NVR is installed, activated, running and properly connected to the network
(see Installation manual).
You have an exact list of IP addresses and passwords for WebCCTV NVR and network
cameras.
The IP address of WebCCTV NVR is properly configured (see Installation manual).
Panasonic Network Camera installation CD is available.
Monitor, keyboard and mouse are connected to WebCCTV NVR (see Installation
manual).
You can use another PC or laptop providing they are in the same local network. Make
sure that it has an IP address in the same range as the WebCCTV NVR and the
camera.
Version 3.0 Series
Summary of Contents for BL-C10E
Page 1: ......











