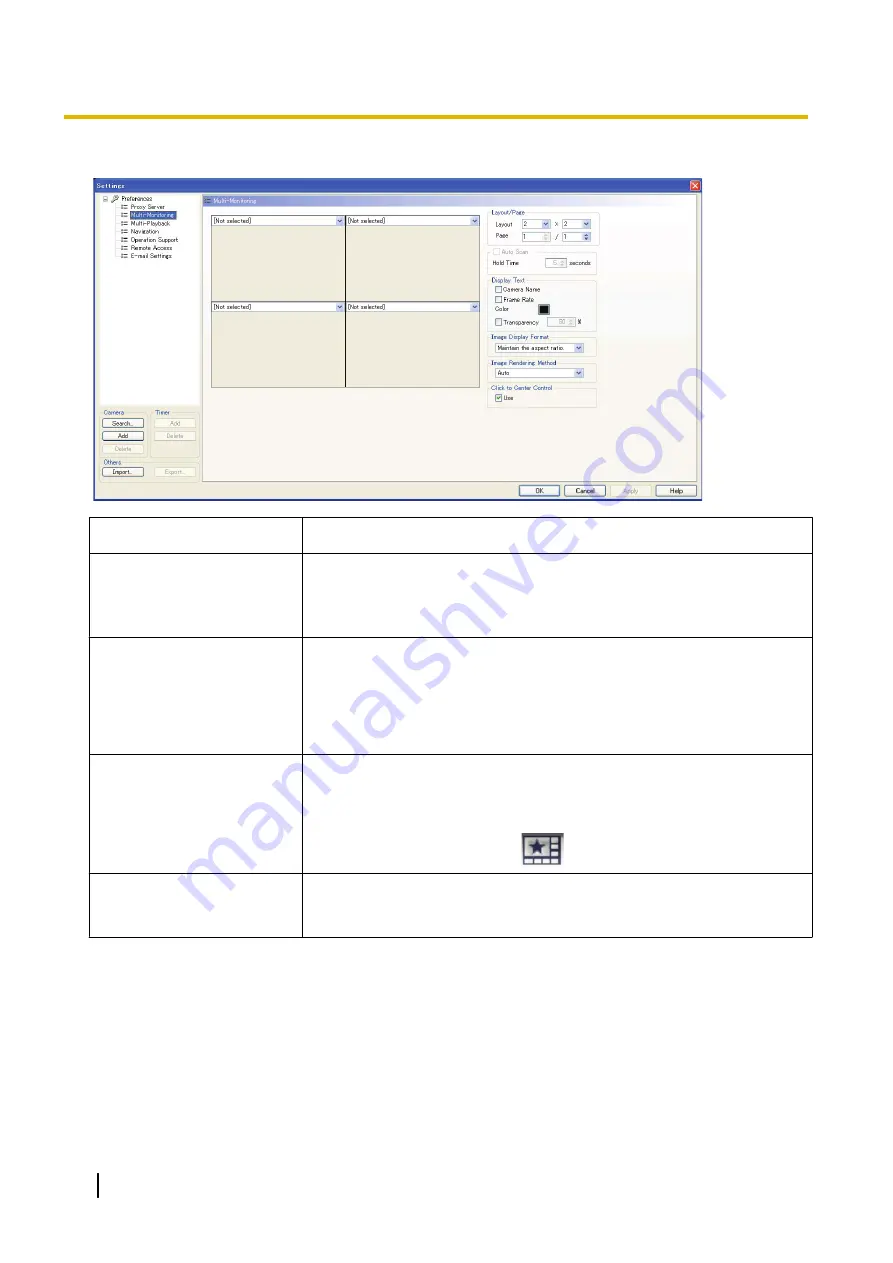
Multi-Monitoring Page
Setting
Description
Layout
Configures the screen layout (rows
´
columns) for a window.
You can simultaneously monitor the images of a maximum of 16 cameras.
Set the layout (rows
´
columns) to 16 or less.
You can enlarge and display a portion of the layout. (
®
Page
If the number of registered cameras exceeds the limit of screens on a
window, extra pages are automatically created to accommodate the number
of cameras.
The maximum number of pages are 128/(rows
´
columns).
If there are several pages, select the page that you want to configure settings
for.
Auto Scan
If there are several pages of images, select [Auto Scan] to automatically
switch the page every specified number of seconds. (
®
(1 to 60 seconds, default: 5 seconds)
Only enabled in the [Multi-Monitoring] screen when using the layout
specified in [Preferences] (click
).
Camera Name/Frame Rate
By selecting the check box, the camera name and frame rate will be
displayed on the multi-monitoring window.
The color of the display text can also be set. (
®
104
Operating Instructions
3.1.2 Multi-Monitoring Page Settings
Summary of Contents for BB-HNP17A
Page 191: ...Operating Instructions 191 Notes ...
















































