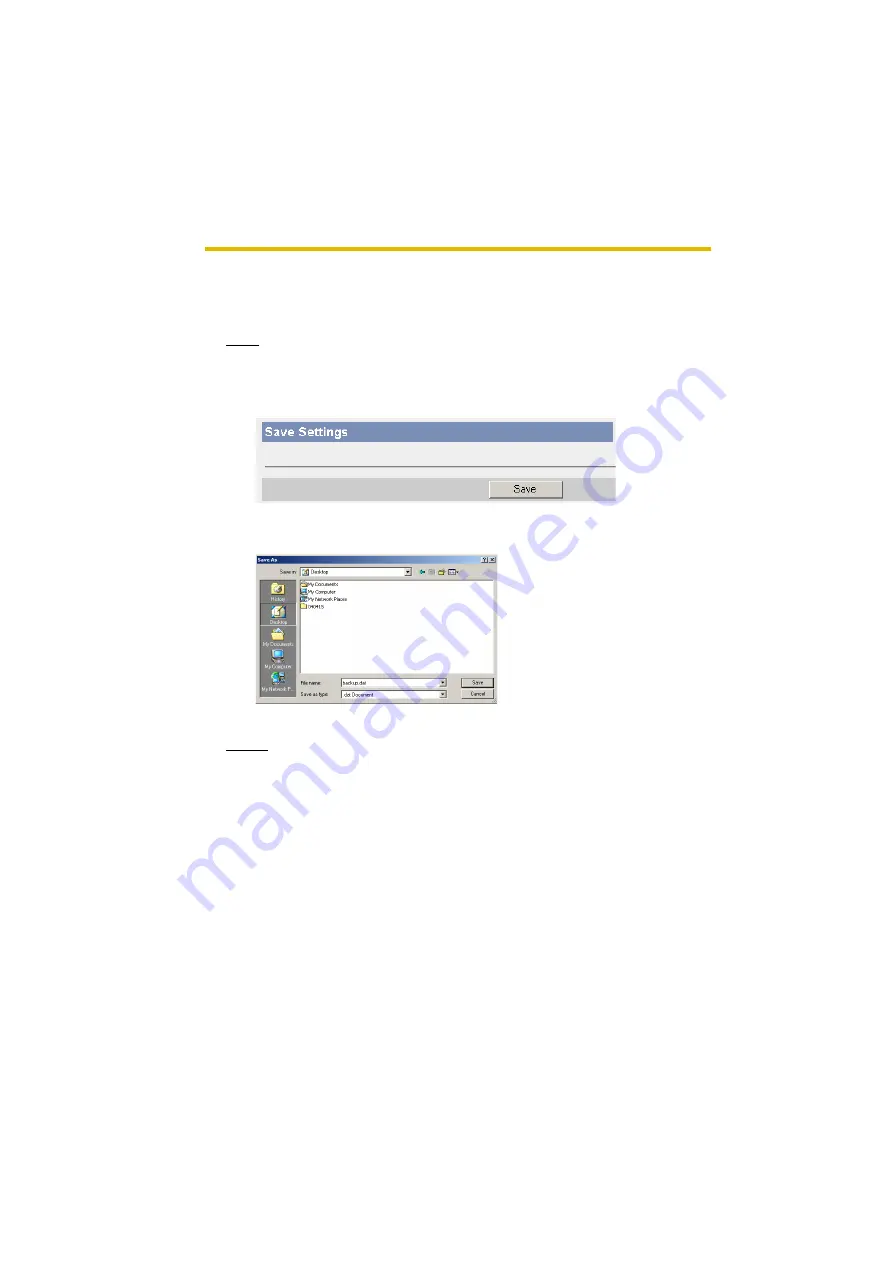
Operating Instructions
114
3.1.4
Creating Configuration File
A configuration file can be saved on your PC. You can load the camera settings
from the configuration file on the Load Settings page (see page 115).
Note
The saved image has privacy information. Prevent private information leaks.
1.
Click [Save Settings] on the Maintenance page.
2.
Click [Save].
3.
Click [Save] on the File Download dialog box.
4.
Specify the location, and click [Save] on the Save As dialog box.
•
The configuration file is saved in the location.
Notes
•
The file extension (.dat) cannot be changed. If you change it, the settings
cannot be loaded.
•
If you try to updating the camera, create a configuration file after updating
the firmware. If there is a firmware version difference between the camera
that you create a configuration file from and the camera that you try to load
settings to, the settings may not be loaded to the camera.
Summary of Contents for BB-HCM331
Page 146: ...Operating Instructions 146 ...
Page 147: ...Operating Instructions 147 Index ...






























