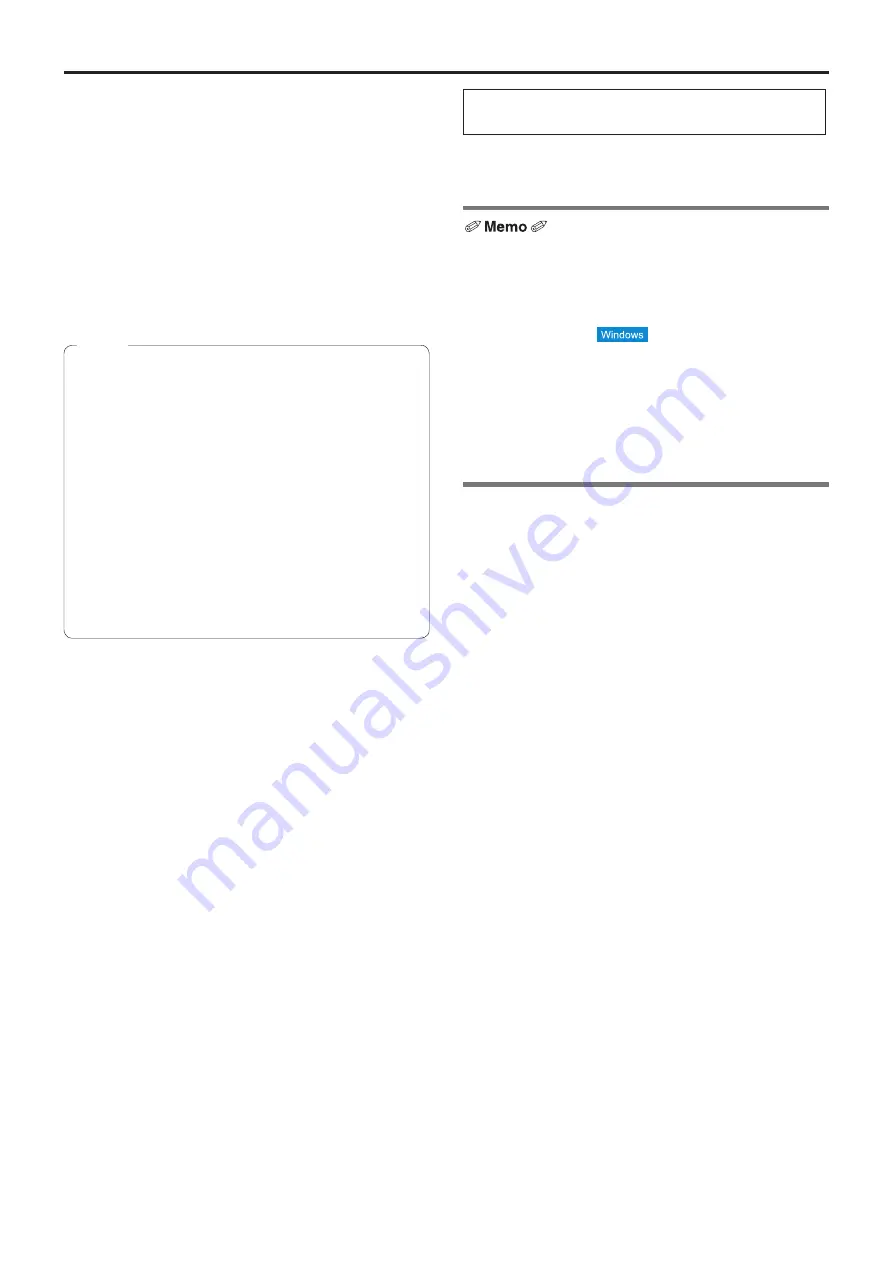
55
Controls and settings from web screen
With a personal computer connected to the unit, it is possible
to view the camera’s IP videos or select various settings from
the web browser screen.
The LAN crossover cable is used when connecting a
personal computer directly to the unit’s LAN connector for IP
control, and the LAN straight cable is used when making the
connection through a switching hub.
Select an IP address for the personal computer within the
private address range while ensuring that it is different from
the address of the unit. Set the subnet mask to the same
address as the unit.
●
●
If you need to change the IP address and subnet
mask, be sure to ask your dealer to make these
changes for you.
Unit’s IP address and subnet mask (factory settings)
IP address:
192.168.0.10
Subnet mask: 255.255.255.0
Range of private addresses:
192.168.0.0 to 192.168.0.255
●
●
If the controller and web browser are being used at the
same time, the content selected using the controller
may not be reflected on the web browser display.
When using both the controller and web browser,
be absolutely sure to check the settings using the
controller or camera menu.
Notes
For details of the required personal computer
environment, refer to page 4.
●
●
Some functions on the web setting screen can be used
only from a personal computer which is running Windows.
(They cannot be used from a personal computer which is
running Mac OS X.)
Functions which can be used by Windows only are
indicated using the
mark.
●
●
The “Network Camera View 4” plug-in viewer software
must have already been installed in order to display
the unit’s IP videos using a personal computer which is
running Windows.
(This is not required for a personal computer which is
running MAC OS X.)
For further details, refer to “Plug-in viewer software
(Network Camera View 4)” (page 41 in the <Basics>).
Summary of Contents for AW?HE60HE
Page 119: ...119 Memo ...
Page 120: ...Web Site http panasonic net Panasonic Corporation 2012 ...






























