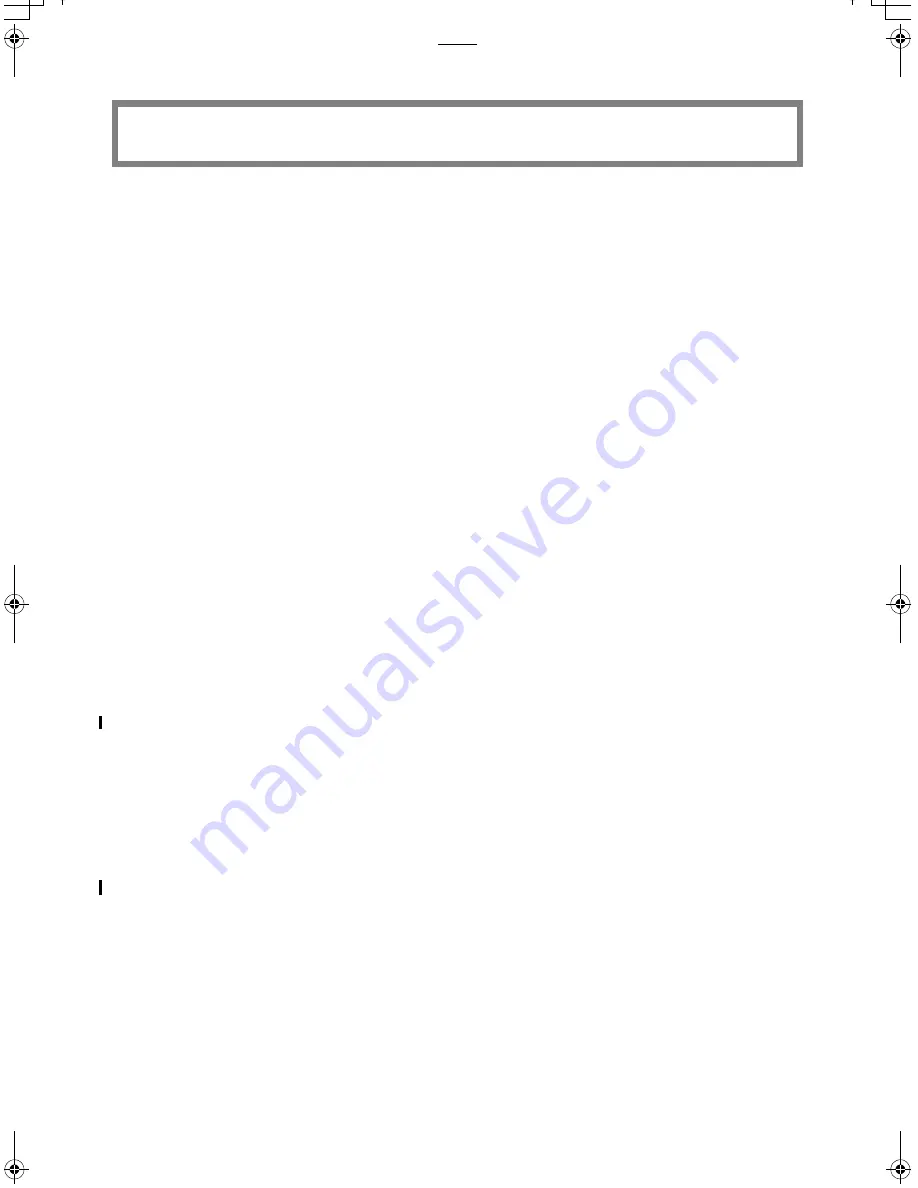
Others
52
Specifications
Information for Your Safety
Printing System
Thermal sublimation transfer printing system
Printing Speed
4" x 5-7/8" (100 x 148 mm) printing paper: Approx. 85 s/sheet
16 Pre-Cut adhesive paper: Approx. 115 s/sheet
4" x 6" (100 x 150 mm) printing paper without borders: Approx. 130 s/sheet
Picture Memory
8 bit, 1 frame (catalog: frame memory, 256 gradations of each color)
Print Media
Ink Film
Cassette type (exclusive), 3 color field successive printing (yellow, magenta, cyan)
4" x 5-7/8" (100 x 148 mm) printing paper (yellow, magenta, cyan),
4" x 6" (100 x 150 mm) printing paper, adhesive paper (yellow, magenta, cyan, overcoat)
Printing Paper
4" x 5-7/8" (100 x 148 mm) printing paper, adhesive paper (100 x 148 mm)
4" x 6" (100 x 150 mm) printing paper (4" x 6-3/4" (100 x 170 mm), 4" x 6" (100 x 150 mm) after cut)
(Picture dimensions)
4" x 5-7/8" (100 x 148 mm) printing paper: 3-5/8" x 4-3/4" (90 x 120 mm)
adhesive paper: 3-5/8" x 4-3/4" (90 x 120 mm)
16 Pre-Cut adhesive paper: 7/10" x 1" (18 x 24.7 mm)
4" x 6" (100 x 150 mm) printing paper without borders: 4" x 6" (100 x 150 mm) (after cut)
Paper Feeding System
Automatic paper feed (holds 25 sheets of 4" x 5-7/8" (100 x 148 mm) printing paper, 36 sheets
of adhesive paper/4" x 6" (100 x 150 mm) printing paper)
Picture Quality
256 gradations of each color
Number of printing
pixels
259 x 259 dpi
Number of Copies
Card mode: Max. 10 sheets
Functions
Personal Computer mode: Single Screen, Multiple Screen (Multi Frame)
Card Mode: Single Screen, Multiple Screen (Select/Copy), Calendar,
Wallpaper Component Print, Title, Character Input, Sepia Print, Zoom, Batch Print/Index, Date
Print, Date Search, Trimming, Card Storage, Card Erase, Card Copy, Slide Show, DPOF (Digital
Print Order Format), Album
Print Head
Film thermal head, 10,20 dots/mm (259 dpi)
Input Socket
Card: SD Memory Card/MultiMediaCard (Front:1), PC Card (TYPE II) (Front:1)
Personal Computer: USB terminal (rear:1)
Output Socket
Image: RCA pin jack (rear:1) 1.0Vp-p, 75
h
Compatible Cards
Cards
SD Memory Card, MultiMediaCard,
PC Card (ATA correspondence memory card based on PC Card Standard (TYPE II))
Format
DOS Format
Image Format
JPEG Baseline system (SD-Picture, DCF [Design rule for Camera File system], Exif, JFIF, CIFF,
SISRIF),
TIFF (no compression) (Baseline TIFF Rev.6.0 RGB Full color Images compatible)
Number of Pixels
80 x 60 (QVGA)~6144 x 4096
Thawing Time
Approx. 10 seconds (1,300,000 pixels)
Compatible
Personal Computers
IBM-PC/AT compatible personal computer with a Pentium
®
II, Celeron
TM
(or compatible CPU)
500 MHz or higher, pre-installed with: Microsoft
®
Windows
®
XP Home Edition/Professional,
Windows
®
Me, Windows
®
2000 Professional or Windows
®
98 Second Edition
Allowable Temperature
Not in use: -4F~131F (-20°C~55°C), In use: 41F~95F (5°C~35°C)
Allowable Humidity
Not in use: 0%~90%, In use: 35%~80%
External Dimensions
Approx. 7-1/8" (W) x 2-11/16" (H) x 11" (D) (180 (W) x 68 (H) x 280 (D) mm)
Weight
Approx. 56.4 oz (1.6
kg)
OS
Windows 98 SE, Windows Me, Windows 2000, Windows XP
Memory
64MB or more
HDD capacity
200MB or more
Power Supply AC 120 V 50/60 Hz
Input Current During Printing: Approx. 1.2 A
AP10U-Eng.book 52 ページ 2002年9月27日 金曜日 午前10時8分



















