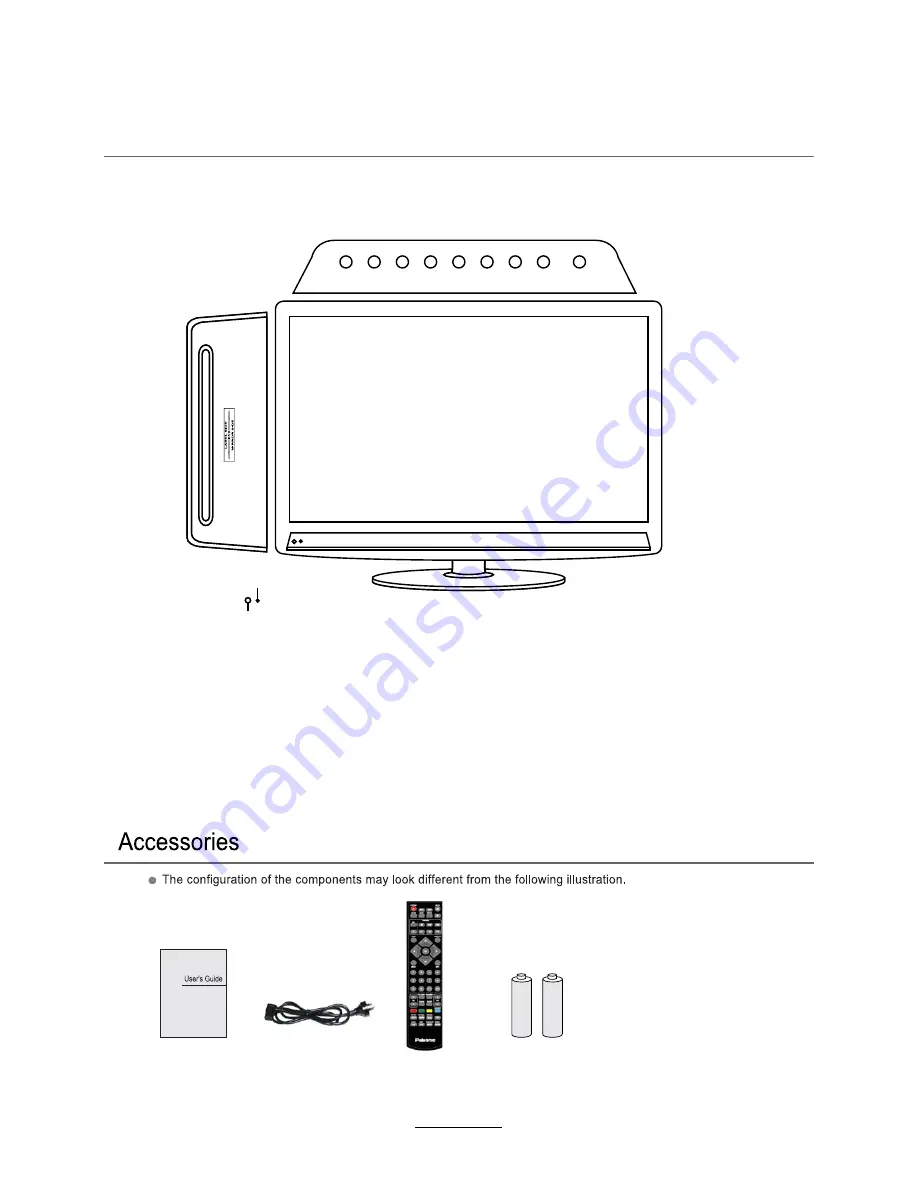
User’s Guide
Remote Control
Mains cable
Batteries (2xAAA)
Overview
Front View
MENU:
Display/exit the OSD menu.
CH+/-:
Scan through channels.
VOL+/-:
Adjust the volume.
INPUT:
PLAY:
Play / Pause the disc playing
EJECT:
Eject the disc.
Display the input source menu.
POWER:
Turn on/standby the TV set.
Remote Control Sensor
(keep clear)
LED Indicator
MENU
CH
CH
VOL
VOL
TV
AV
PLAY
EJECT
POWER
Please insert a 12cm disc
according to the silk
6
Summary of Contents for TFTV6042FHD
Page 1: ...TFTV6042FHD INSTRUCTION MANUAL 60cm 23 6 LCD TV WITH DVD DVB T...
Page 2: ......
Page 4: ...Power Supply 1...
Page 5: ...Installation 2...
Page 6: ...Use and Maintenance 3...
Page 7: ...Important Safety Instructions 4...
Page 8: ...Important Safety Instructions 5...
Page 36: ......
























