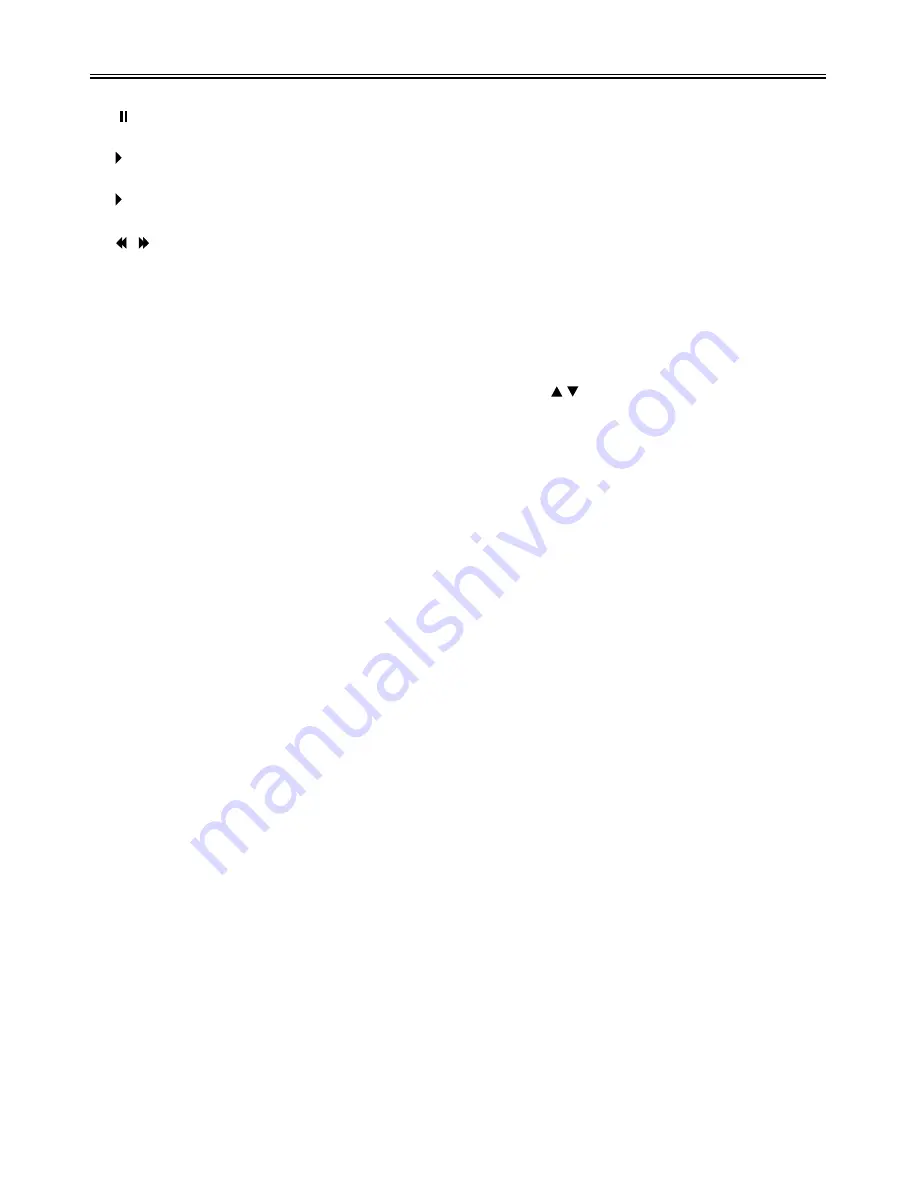
Remote Control
9
15.
16.
17.
18.
19.
20.
PAUSE button
In DVD mode, press to pause the playback;
press the PLAY button to resume
normal playback.
PLAY button
In DVD mode, press to play the disc.
button
In teletext (TV )mode,they are colour
buttons.
In the setup menu, use the red button to
swap program and the green button to
insert program in TV mode (Please see
P23 for details).
In DVB mode, they're operation indicator
buttons.
In DVD mode, press to search fast forward
or backward.
MENU/EPG button
In TV, Composite or S-Video mode, press
to display or close the teletext.
In DVB mode, press the display the EPG
(Electronic Program Guide).
In DVD mode, press to enter or exit the
disc menu.
SETUP button
In TV mode, press to display or close the
teletext / display mixed.
In DVB or DVD mode, press to enter or exit
the DVB or DVD setup menu.
TITLE/TEXT button
In teletext (TV) mode, press to display the
index page.
In DVB mode, press to display the teletext.
In DVD mode, during a DVD disc playback,
press to enter or exit the title menu if the
disc contains.
21.
22.
23.
24.
25.
26.
AUDIO/EXIT button
In teletext (TV) mode, press once to
display the concealed information, such as
solution of riddles or puzzles; press again
to remove the riddles answers from the
display.
In DVB mode, press to exit the DVB setup
menu.
In DVD mode, press to select the audio
language or audio track.
SET CALL button
In TV mode, press to select your favourite
channels.
In DVB mode, press to enter the favourite
list and press the buttons to select
your favourite channel, and then press the
OK button to enter.
SET FAV button
In TV mode, press to set the current
channel as your favourite channel.
In DVB mode, press to enter the favourite
list and add a favourite channel to the list
(see P37 for details).
INFO button
Press to display the reference information
in TV mode.
SAVE button
Press to close the screen display but not
the sound. It can economize power.
Press again to resume.
-/--/+10 button
In TV mode, press this button select one
digit channel number, two digit channel
number or three digit channel number.
Then press the number buttons to select
the desired channel.
In DVD mode, press to select number
greater than 10.
/

























