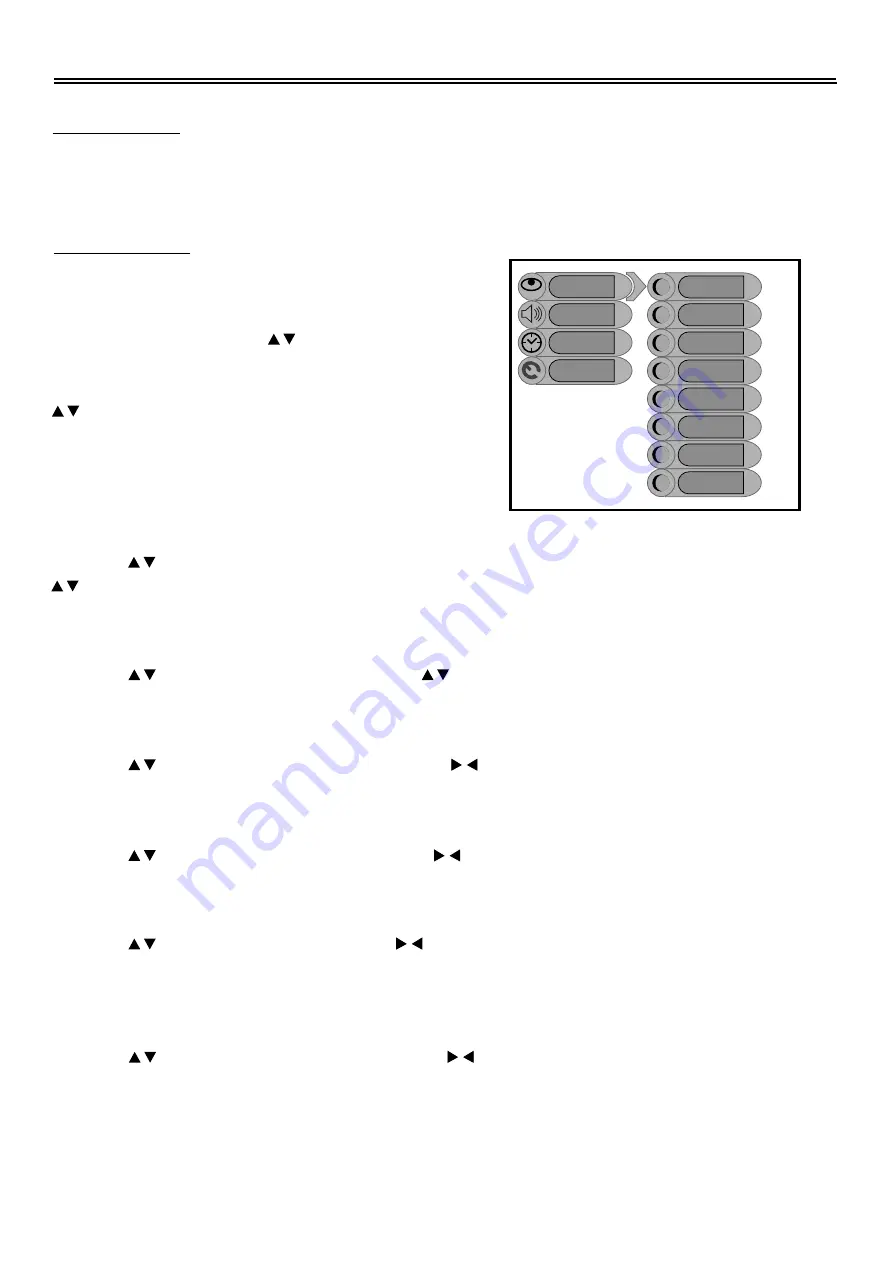
System Setup and Operation
17
Preparations
1. After connection, press the POWER button to turn on the power. (If it is turned on, the power
indicator is blue.)
2. Press the SOURCE button to shift mode. You can go on with the following operations:
Image Setting
Press the MENU button once to enter the
setup menu, as shown on the right:
In the setup menu, press the button to
select the item, then press the ENTER
button to enter the item, press the
buttons to select. Press the MENU
button to return to the previous menu, press
the EXIT button to exit the setup menu.
Scheme Setup
Press the button to select Scheme, press the ENTER button to confirm and enter. Press the
button to select item, press the ENTER button to confirm selection. Press the MENU button to
return to the previous menu.
Picture Setup
Press the button to select
Picture
, press the button to select item, press the ENTER
button to confirm selection. Press the MENU button to return to the previous menu.
Brightness Setup
Press the button to select
Brightness
, press the button to adjust the value. Press the
MENU button to return to the previous menu.
Contrast Setup
Press the button to select
Contrast
, press the button to adjust the value. Press the
MENU button to return to the previous menu.
Hue Setup
Press the button to select
Hue
, press the button to adjust the value, press the MENU
button to return to the previous menu.
Note: the setup is only available in NTSC mode.
Saturation Setup
Press the button to select
Saturation
, press the button to adjust the value, press the
MENU button to return to the previous menu.
Image
Audio
Tuner
Setup
Hue
Saturation
Sharpness
Contrast
Scheme
Picture
Brightness
Advanced






























