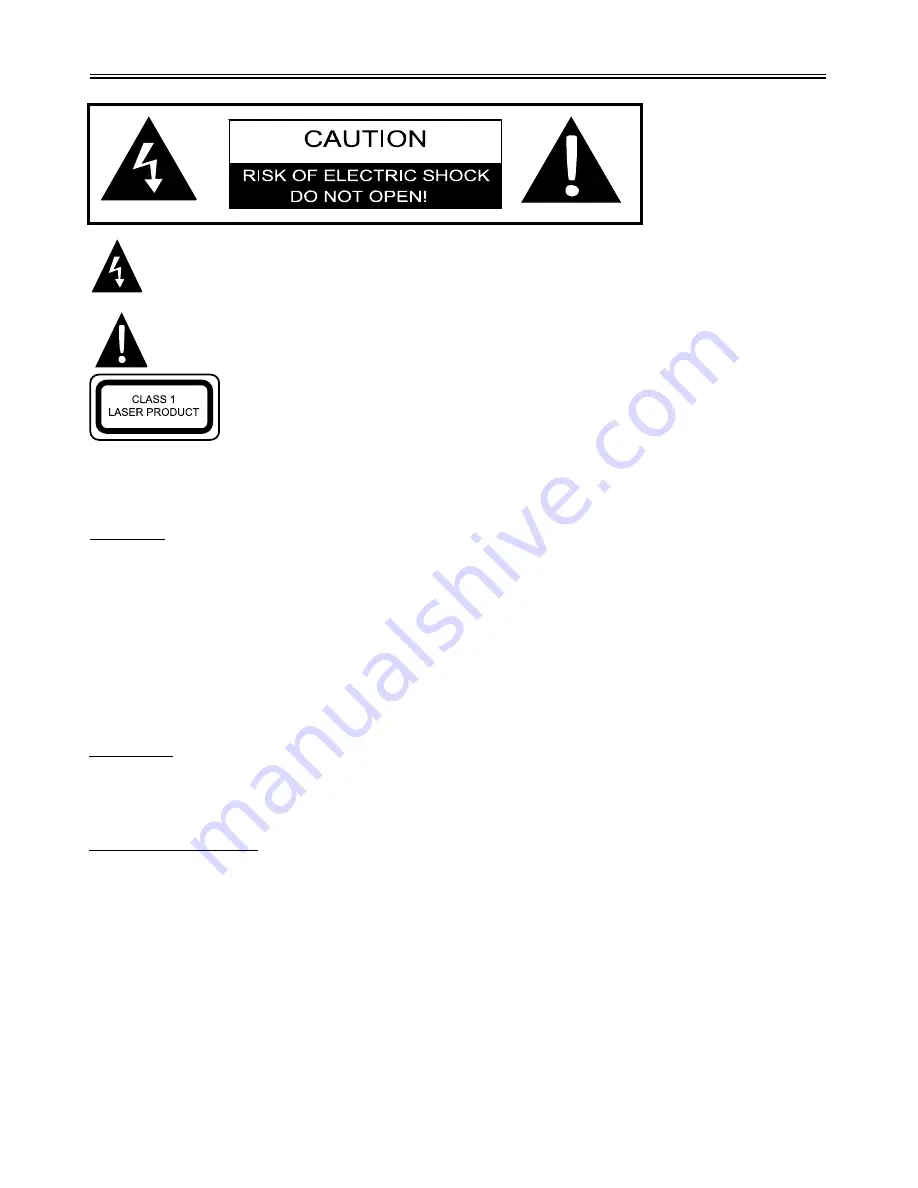
Important Safety Instructions
1
The lightning flash with arrowhead symbol, within an equilateral triangle, is intended
to alert the user to the presence of uninsulated “Dangerous Voltage” within the product’s
enclosure that may be of sufficient magnitude to constitute a risk of electric shock to persons.
The exclamation point within an equilateral triangle is intended to alert the user to
the presence of important operating and maintenance (servicing) instructions in the
literature accompanying the appliance.
CAUTION:
USE OF ANY CONTROLS, ADJUSTMENTS, OR PROCEDURES OTHER THAN
THOSE SPECIFIED HEREIN MAY RESULT IN HAZARDOUS RADIATION EXPOSURE.
CAUTION
1.
2.
3.
The product contains a low-power laser device. In order to ensure the safety of the laser device,
do not remove any cover and attempt to repair the unit. If any service is needed, please contact
the distributor or its authorised service centre.
To reduce the risk of electric shock, do not remove the cover (or back). No user-serviceable
parts inside. Refer servicing to qualified service personnel. Unplug the product from the wall
outlet before servicing or when it is unused for a long period of time.
The manufacturer should not hold responsibility for the damage caused by any substitutions
and modifications of the product without authorisation from the manufacturer or authorised unit.
WARNING
The apparatus shall not be exposed to dripping or splashing and that no objects filled with liquids,
such as vases, shall be placed on the apparatus.
CAUTION: Laser radiation when open. Do note stare into
beam.
Copyright Protection
The product incorporates copyright protection technology that is protected by U.S. patents and
other intellectual property rights. Use of this copyright protection technology must be authorised
by Macrovision, and is intended for home and other limited viewing uses only unless otherwise
authorised by Macrovision, Reverse engineering or disassembly is prohibited.




































