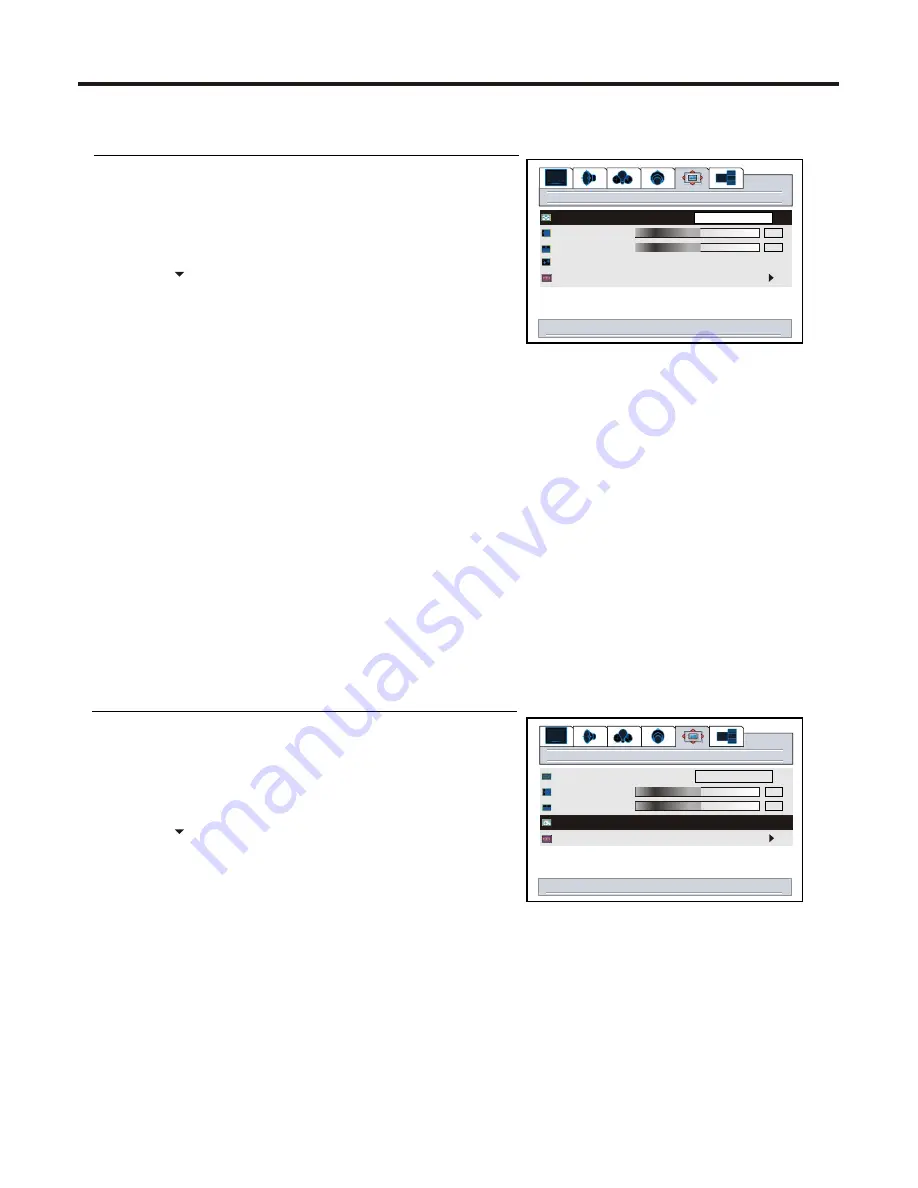
Changing Screen Options
26
Changing the Scaling mode of Image
Press
MENU
to display the menu main page.
Press
VOL+/-
to display
window
menu page.
Press
CH
to select
image size
item.
Press
VOL+/-
to select a proper image size.
The image size can be selected between: fill all, normal, wide
and zoom.
Fill All
The Fill All mode stretches the input vertically and horizontally to fill the display from edge to edge. This mode
is the default mode.
Normal
The Normal mode fills the display vertically with a 4:3 aspect picture, preserving the geometry of the input
format. It performs the same as the Fill to Aspect Ratio mode.
Wide
The Wide mode only affects displays that are greater than 4:3 aspect. If the picture is less than or equal to 4:3
this mode acts as if it is in Normal mode. It is intended to display 4:3 images on a 16:9 panel with the least
picture deformity. The centre of the picture is left unstretched The left and right sides of the picture are stretched
in a non-linear fashion with the areas of greatest distortion on the extreme left and right edges of the picture.
The top and bottom five percent of the picture are cropped.
Zoom
If the display aspect ratio is greater than 4:3 this mode fills the panel horizontally, cropping 10 percent off the
top and bottom of the picture. If the display aspect ratio is less than 4:3 this mode crops the picture by 16.5
percent on all sides and fills the panel with the remaining picture.
Freezing the Picture
Press
MENU
to display the menu main page.
Press
VOL+/-
to display window menu page.
Press
CH
repeatedly to select
freeze window
item.
Press
VOL+/-
to select
on
or
off
.
When you set this item to
on
, the current picture will be frozen
until you set this item to
off
.
Note:
This menu item appears only when the current screen layout is full screen.
You can also quickly freeze current picture by using the
STILL
button.
For the sake of protecting the screen, please do NOT freeze a picture for a long time.
4
3
2
1
4
3
2
1
window
right/left to change image size
fill all
off
on
digital pan and zoom
freeze window
v position
h position
image size
50
50
window
off
on
digital pan and zoom
freeze window
v position
h position
image size
right/left to freeze current window
fill all
50
50





























