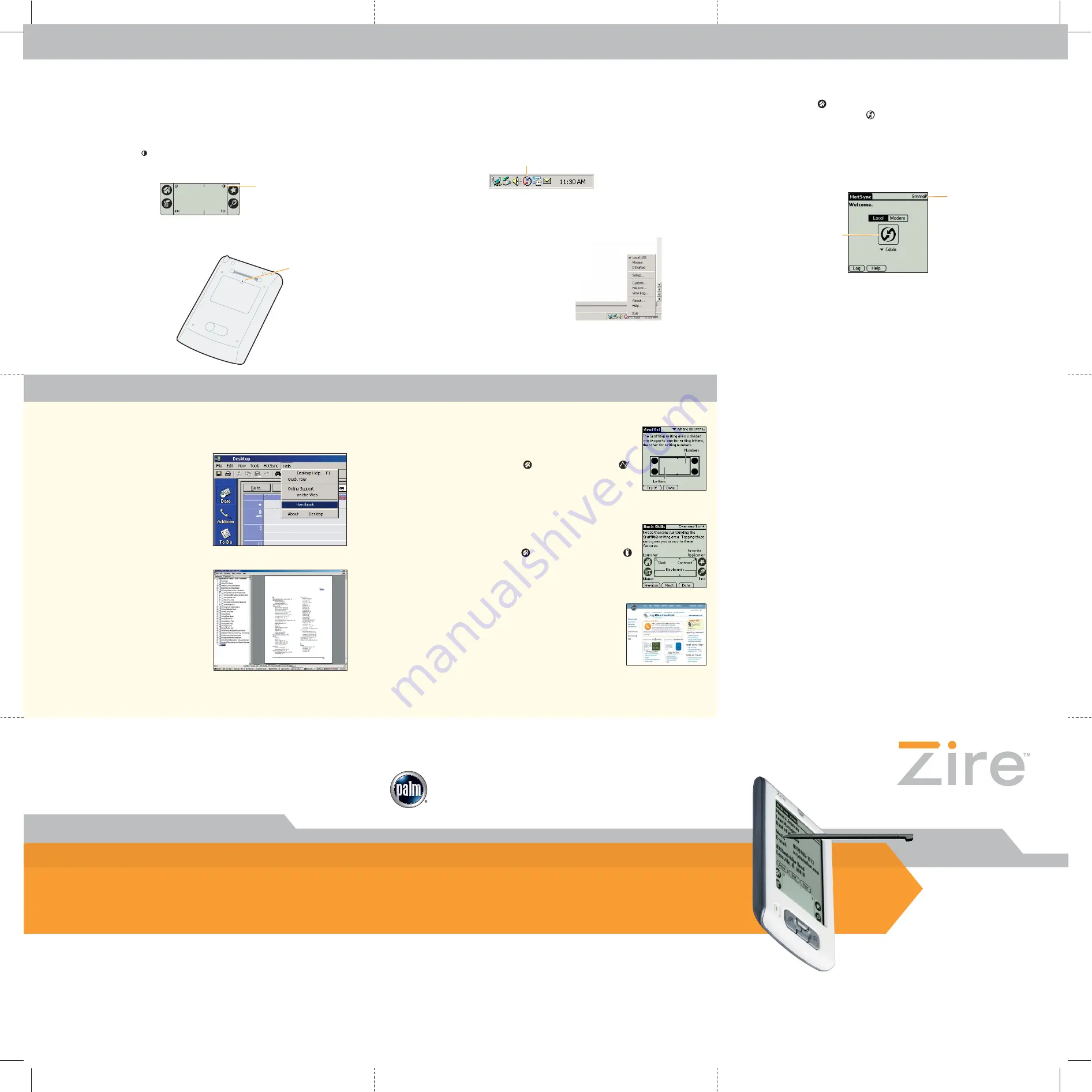
Your handheld does not turn on when you press the power button.
Try the following:
Did you charge your handheld? Make sure the power adapter is plugged securely
into a working electric outlet and is firmly connected to the handheld. Charge the
handheld for another full three hours.
If this doesn’t work, try the following:
•
Press the Date Book or Address Book button to ensure your handheld is turned on.
•
Tap the Contrast icon . When the Contrast dialog box appears, adjust the
contrast by holding down the Up scroll button for a few seconds. If this doesn’t
work, hold the Down scroll button for a few seconds.
•
Perform a soft reset: Use the tip of an unfolded paper clip (or similar object
without a sharp tip) to gently press the reset button inside the hole on the back
panel of your handheld.
Read the Handbook
The Handbook opens in Adobe Acrobat Reader on your computer. If you do not
have Acrobat Reader, you can install it from the Palm Desktop software CD-ROM.
Windows: In Palm Desktop software,
click Help in the menu bar. Then select
the menu item for the handbook.
Mac: Open the Palm folder, and then
open the Documentation folder.
Double-click Handbook.pdf.
Reset button
HotSync process does not begin after tapping the Favorite icon.
Make sure your handheld is on, and then try the following:
1. Tap the Home icon .
2.
Locate and tap the HotSync icon .
3. In the HotSync application, make sure of the following:
– Your username (established when you installed Palm Desktop software) is in
the upper-right corner.
– Local is highlighted. If it isn’t highlighted, tap Local.
– The word Cable appears. If Cable does not appear, tap whatever word is there,
and then tap Cable in the list that drops down.
Tap HotSync icon
Username
TM
HotSync icon
HotSync process does not begin.
•
Make sure the USB cable is connected securely to your handheld and to a
working USB port of your desktop computer.
Windows: After you install Palm Desktop software, try the following:
•
Check the Windows system tray, in the lower-right corner of your computer
screen, and make sure the HotSync icon appears there. If it is there, then
HotSync Manager is running.
a. If the HotSync icon is in the system tray, click it to display the menu. Make
sure there is a check mark next to Local USB. To insert a check mark, click
the menu item. Then turn on your handheld and tap the Favorite icon to
start the HotSync process.
b. If the HotSync icon is not in the system tray, click the
Start button and select Programs. Select Palm
Desktop, and then select HotSync Manager. HotSync
Manager starts and the icon appears in the system
tray. Follow instructions in (a).
Mac: After you install Palm Desktop software, try the following:
•
Make sure the Transport Monitor of the HotSync Manager is enabled. Open the
Palm folder and double-click the HotSync Manager icon. The HotSync Software
Setup dialog box appears. In the HotSync Controls tab, click Enabled.
Palm, Inc.
400 N. McCarthy Blvd.
Milpitas, CA 95035
Troubleshooting
Learn more about your handheld
Contrast icon
4. To start the HotSync process, tap the HotSync icon in the middle of the
handheld screen.
Learn Graffiti
®
writing
Graffiti
®
writing is a fast and simple way to enter text and
numbers into your handheld. Take this hands-on tutorial to see
simple strokes turn into text and numbers on your screen.
a. Turn on your handheld, tap Home , and tap the Graffiti icon .
Install the Giraffe game on your handheld and play a game that
helps you improve your Graffiti writing skills.
Review Basic Skills
Basic Skills is an overview that gives you tips on how to use your
handheld. You can return to Basic Skills as often as you like.
a. Turn on your handheld, tap Home , and tap the Welcome icon .
b. When you reach the end of Setup, tap Basic Skills.
Visit www.palm.com/zire
Get tips on using your handheld to its fullest, find out about
new accessories and applications just right for you, join
discussion groups and share your handheld stories all at
one convenient location.
Copyright
© 2002 Palm, Inc. All rights reserved. Graffiti, HotSync, and the Palm logo are registered trademarks of Palm, Inc. The HotSync logo,
Palm, and Zire are trademarks of Palm, Inc. Other product and brand names may be trademarks or registered trademarks of their
respective owners.
Disclaimer and Limitation of Liability
Palm, Inc. assumes no responsibility for any damage or loss resulting from the use of this guide.
Palm, Inc. assumes no responsibility for any loss or claims by third parties which may arise through use of this software. Palm, Inc.
assumes no responsibility for any damage or loss caused by deletion of data as a result of malfunction, dead battery, or repairs.
Be sure to make backup copies of all important data on other media to protect against data loss.
Software Download Available
Palm
™
Desktop software is supplied on a CD-ROM disc. Check www.palm.com for updates and new versions of the software.
Agency Compliance Information
Product regulatory and compliance information can be found in the Handbook file located on the product CD-ROM.
Read
This First
P/N: 406-4454B-US
FPO


