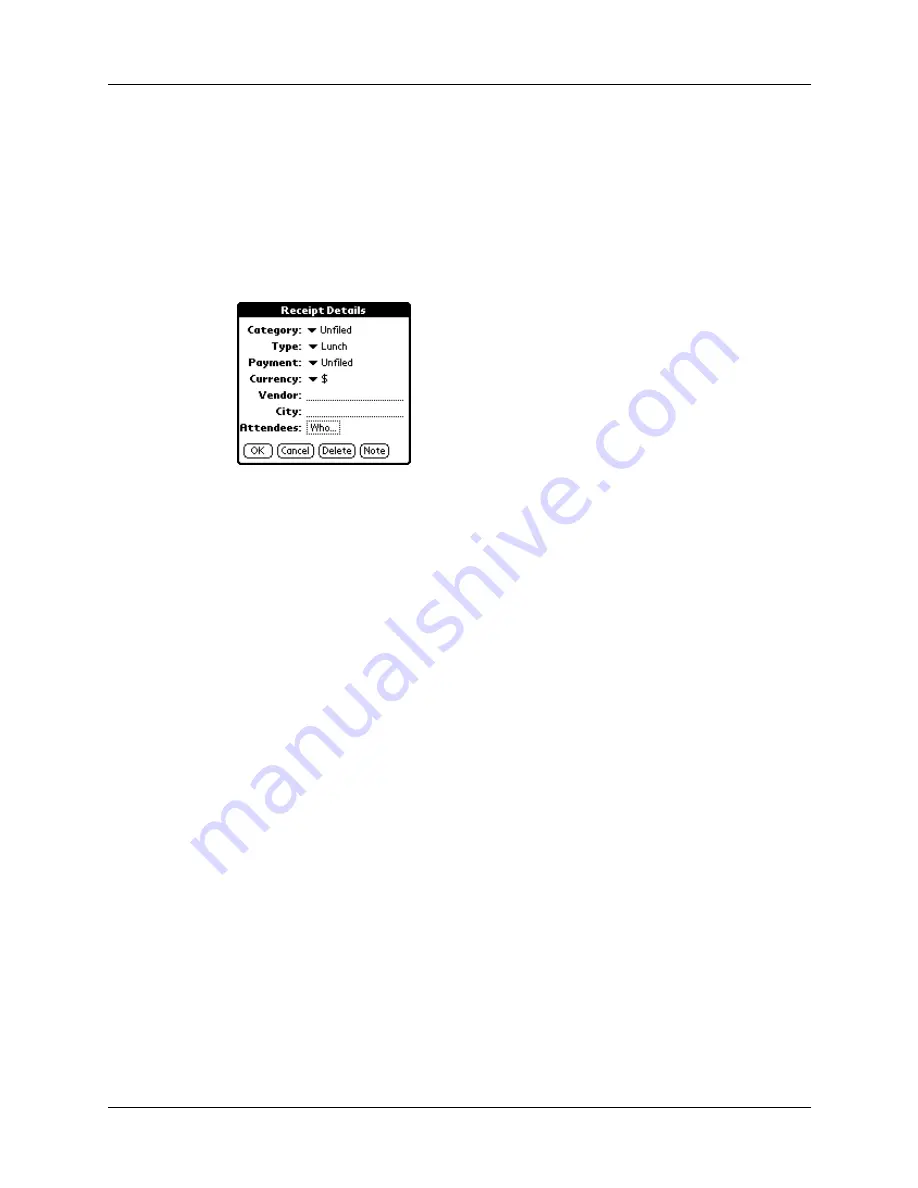
Adding expense items
93
Entering receipt details
Expense provides a variety of options that you can associate with an item. These
options appear in the Receipt Details dialog box.
To open the Receipt Details dialog box:
1.
Tap the Expense item to which you want to assign details.
2.
Tap Details.
3.
Select any of the following options:
4.
Tap OK.
Category
Opens a pick list of system and user-defined categories.
See
for more information.
Type
Opens a pick list of expense types.
Payment
Enables you to choose the payment method for the Expense item.
If the item is prepaid (such as airline tickets supplied by your
company), you can choose Prepaid to place your expense in the
appropriate company-paid cell of your printed expense report.
Currency
Enables you to choose the type of currency used to pay the
Expense item. The default currency unit is defined in the
Preferences dialog box. You can also display up to four other
common types of currency. See
“Customizing the Currency pick
later in this chapter for more information.
Vendor and
City
Enables you to record the name of the vendor (usually a company)
associated with the expense and the city where the expense was
incurred. For example, a business lunch might be at Rosie’s Cafe
in San Francisco.
Attendees
Enables you to enter attendees to an event either directly onscreen
or by looking up entries in Contacts.
Summary of Contents for Tungsten Tungsten E
Page 1: ...Handbook for the Palm Tungsten E Handheld TM TM...
Page 10: ...Contents x...
Page 16: ...Chapter 1 Setting Up Your Palm Tungsten E Handheld 6...
Page 26: ...Chapter 2 Exploring Your Handheld 16...
Page 70: ...Chapter 4 Working with Applications 60...
Page 86: ...Chapter 5 Using Calendar 76...
Page 90: ...Chapter 6 Using Card Info 80...
Page 108: ...Chapter 8 Using Expense 98...
Page 112: ...Chapter 9 Using Memos 102...
Page 118: ...Chapter 10 Using Note Pad 108...
Page 220: ...Chapter 13 Using Palm VersaMail Personal E mail Software 210...






































