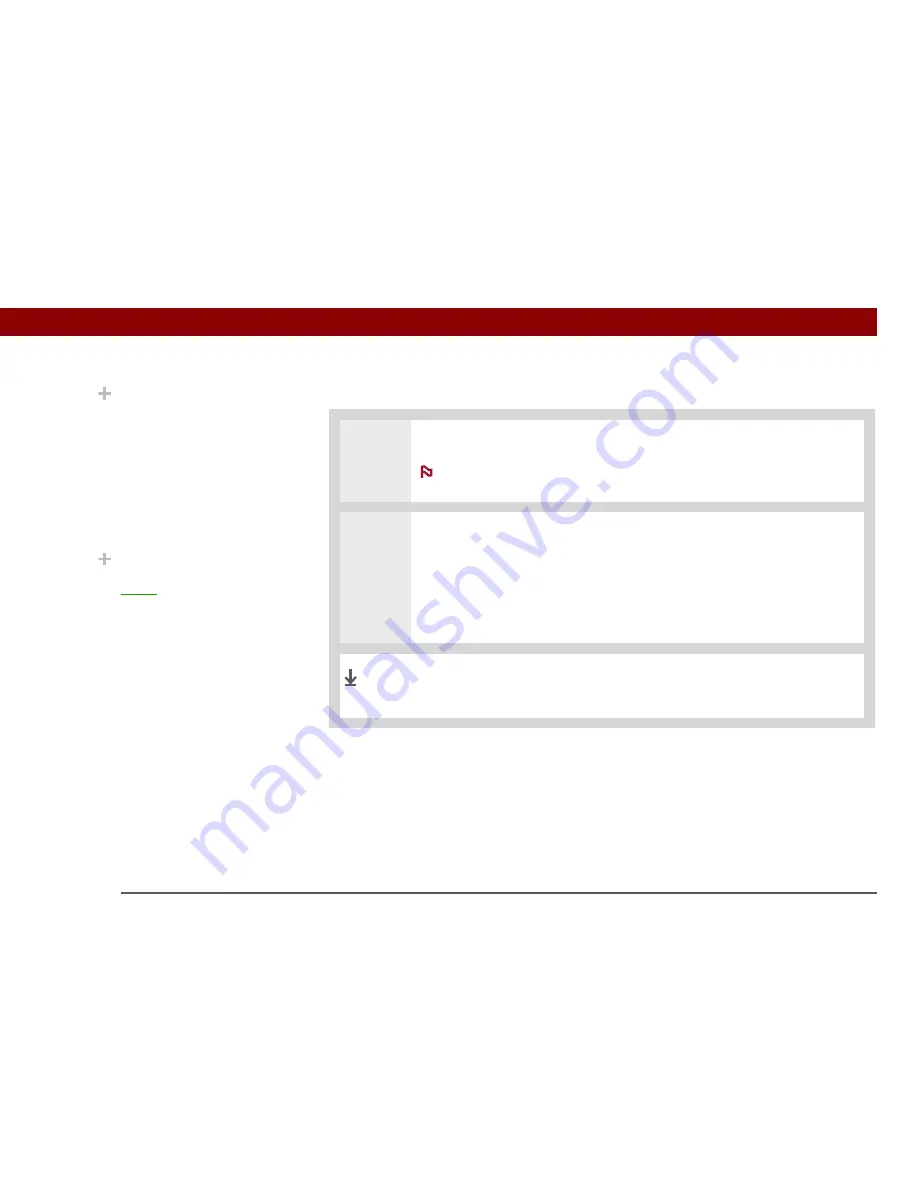
Tungsten™ E2
Handheld
7
CHAPTER 1
Setting Up Your Handheld and Your Computer
Step 3: Installing your software
0
1
Insert the CD into your computer.
You need administrator rights to install Palm Desktop software on a
computer running Windows 2000/XP or Mac OS X.
2
WINDOWS ONLY
Follow the onscreen instructions. If you’re upgrading, select the username that
you assigned to your old handheld.
MAC ONLY
Double-click the CD icon, and then double-click palmOneSoftware.pkg.
During installation, you’re asked to connect your computer to your
handheld if it is not already connected. See Step 4.
Did You Know?
When you upgrade,
there’s no need to delete
the old desktop software
first. When you install the
new Palm Desktop
software, all of your
information transfers
automatically to the new
software.
Did You Know?
IT managers can set up a
profile
if they want to
install the same set of
information on several
handhelds.
NOTE
Done

















