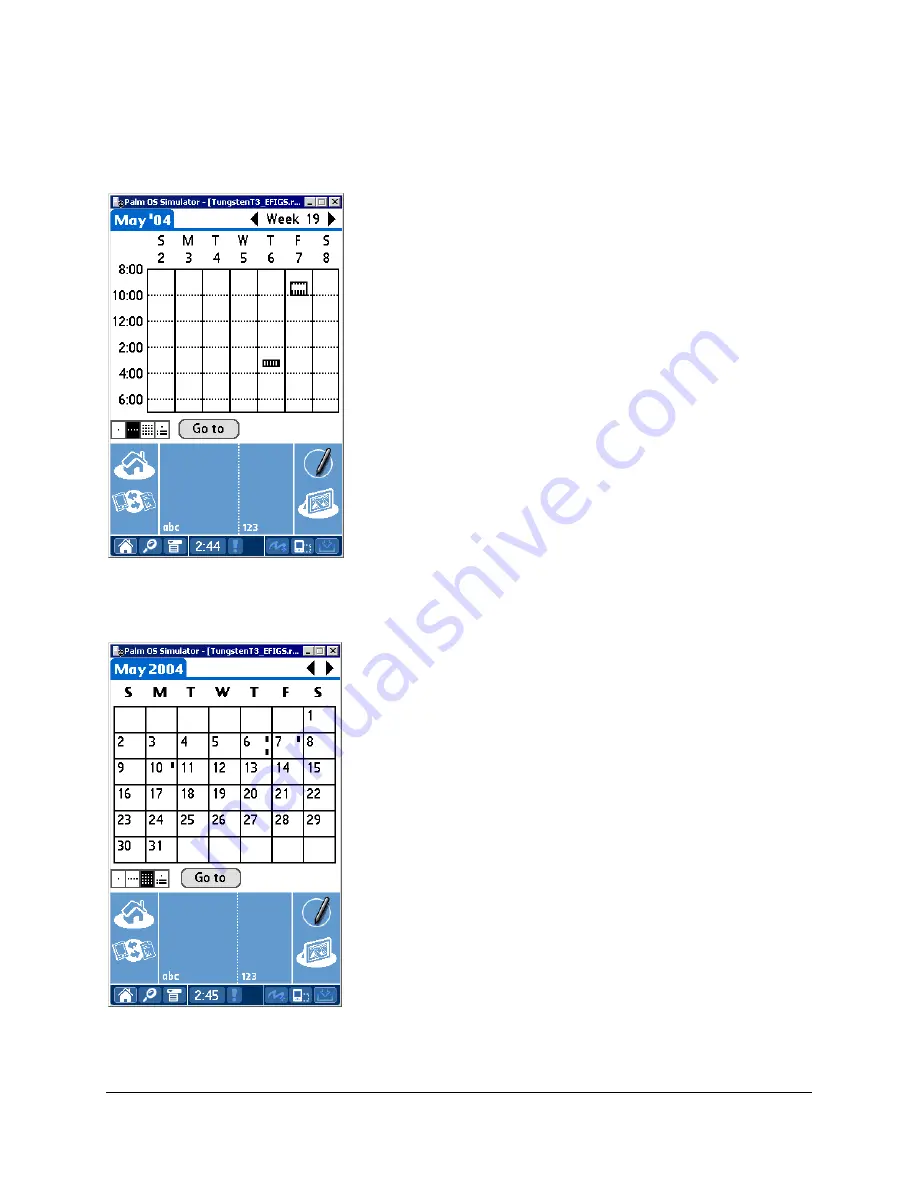
WeekView
The
WeekView
is used to view activities for a specific week. The activities of a previous or future week
can be displayed by tapping the left or right arrows.
MonthView
The
MonthView
is used to display activities for a specific month. The activities of a previous or future
month can be displayed by tapping the left or right arrows.
SmartOffice® v3.5 – SmartOffice Mobile for Palm User Guide
Revised: 11-16-04
Page 17









































