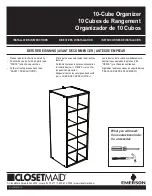Tip:
Tap abc , 123 , or Int’l to
switch keyboards.
Palm™ Desktop software includes the same main applications as your Palm V™
organizer: Address Book, Date Book, To Do List, Memo Pad, Expense, and desktop
e-mail connectivity. You can use the HotSync
®
Manager feature of this software to
back up and exchange data between your organizer and your computer.
Note:
If you are using Microsoft Outlook or other organizer software instead of Palm
Desktop software, you still need to complete this process to install HotSync
Manager, conduit software, and other features of Palm Desktop software.
Insert the Palm Desktop CD-ROM
into your CD-ROM drive. When the menu
appears, click the Install button and follow the instructions on the screen. While you’re
here, take a look at the Quick Tour.
Explore the software
by double-clicking the Palm Desktop icon on your desktop.
When the screen below appears, click an application icon. Then click the New button
and enter your data. For example, try clicking the Address icon and entering your own
name and address.
Tip:
You can also select Import from the File menu to import data from
another application.
3.
Charge your Palm V
™
connected organizer
Install your Palm
™
Desktop organizer software
Explore your new Palm V
™
organizer
Before you use your new Palm V™ organizer, you need to connect the cables and
charge it for approximately four hours. Afterwards, charging for just minutes a day
keeps your organizer powered. A full charge lasts for up to a month with normal use.
Important upgrade information
:
If you are upgrading from another Palm Computing
®
platform handheld, refer to the
upgrade instructions in your organizer handbook before following the steps in this guide.
Insert the AC adapter cable
into the back of the cradle connector,
and then turn off your computer.
Connect the cradle
to a COM
(serial) port on your computer, and then
plug the AC adapter into a wall outlet.
Charge your organizer
by placing
it in the cradle and making sure the
cradle light is on. As your organizer
charges, you can continue with the
set up process.
1.
2.
Cover
Remove the stylus from either of
the stylus slots to insert the cover.
Applications Launcher
Tap the Applications icon to see
all your applications.
Graffiti
®
Writing Area
Use the stylus to enter Graffiti
®
text and numbers here, or to
access the onscreen keyboard.
HotSync
®
Button
Press the HotSync
®
button to
exchange data between your
organizer and computer.
HotSync
®
Cradle
Connect the cradle to your
computer and a power source.
Then place your organizer in
the cradle to charge it.
Applications Buttons
Press these buttons to turn on your organizer and
immediately access your main applications.
IR Port
Exchange data and applications
with any infrared-enabled
Palm Computing
®
platform
handheld that’s nearby.
Date Book
Address Book
Scroll Buttons
Press the top half to
scroll up and the
bottom half to scroll
down.
To Do List
Memo Pad
Power Button
Press here to turn your
organizer on and off. Hold it
down for a few seconds to
turn on the screen backlight.
4.
5.
Cradle light
Contrast Control
Press here to display the
onscreen contrast controls.
After your Palm V™ organizer completes its initial charge, remove the plastic sheet
from the screen, turn it on, and follow the setup instructions on the screen.
Hint:
If your organizer does not turn on, see Troubleshooting and Contacts on the
back of this guide.
Using your computer keyboard
Type information in your Palm™ Desktop software, and then place your organizer in
the cradle and press the HotSync
®
button to exchange data between your organizer
and computer.
Note:
The first time you exchange data, you must enter a unique user name and
then click OK.
Four ways to enter data into your Palm V
™
organizer
Using the onscreen keyboard
Tap the text or a blank line on the organizer screen. (The cursor should blink
to indicate you’re in edit mode.) Tap the dot under “abc” for the letter keyboard or the
dot under “123” for the number keyboard. Tap the characters and then tap Done.
Application icons
1.
2.
If necessary, use the included
serial port adapter.
See back to learn more