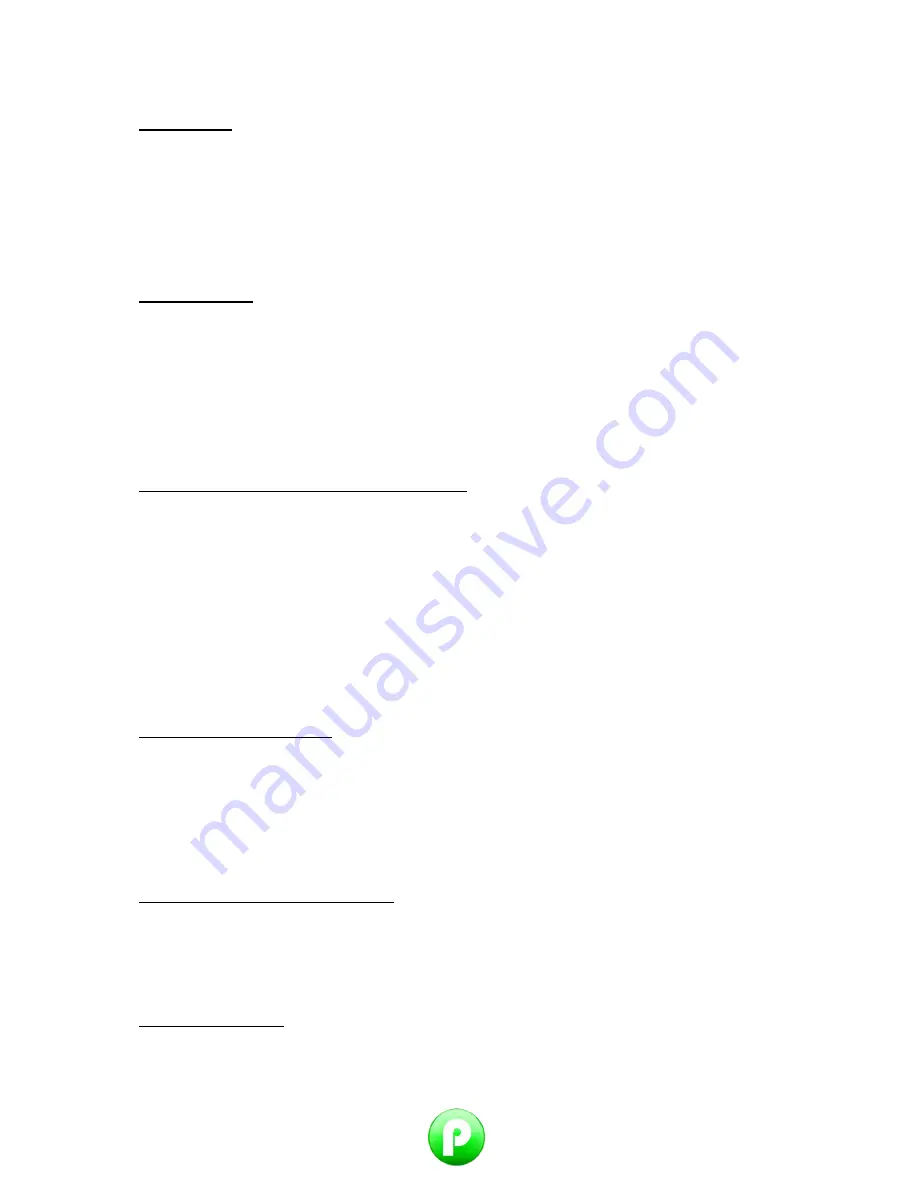
www.paigo.eu
www.store.paigo.eu
Installation
Open the box and take out the USB Receiver.
Insert the USB Receiver into an available USB port.
Turn on the keyboard. The keyboard will be found and installed automatically.
Note: USB cable can be used for power charging. Zoom in/out can only be used as a function
of Android TV Stick (D11) only.
Using Air mouse
Air mouse function can be disabled by pressing the lock key (as shown on the left) on the
keyboard. Press the lock key again to enable the air mouse function. Hold the keyboard
vertically pointing at the screen. When it is enabled, the mouse pointer will follow the
direction of your remote control. When the status is open, it will follow your gestures, help
you to perform the moving, clicking, dragging and other operations. The status remains on/off
depending on turning on/off this lock key.
Pairing the remote controller and USB receiver
If there are problems with synchronizing the device with the receiver, due to a conflict with
another device or wireless devices, or the unit has lost communication with the
receiver,
you
must
pair
it
again.
Hold the ESC button and press the Power button on the keyboard, then release the ESC and
connect the USB receiver to your computer. Start the pairing process with the receiver. When
completed
the
pairing
process,
the
blue
LED
will
illuminate
a steady light and the unit will enter normal operation. Otherwise, the blue LED will flash. After
completion of pairing, the remote controller will be able to connect only with the paired USB
receiver.
Auto Sleep and wake mode
To save battery power, this device also has an auto sleep function. The keyboard will
automatically go to sleep mode if no operation will be performed for 3 mins. Blue led light
will illuminate. In this mode, users can only press the left key, right mouse key, lock key to
wake up the device.
Switching off the keyboard after use
After you finish using the keyboard, push the switch to the off position. This will turn off
the keyboard only.
Charging the battery










