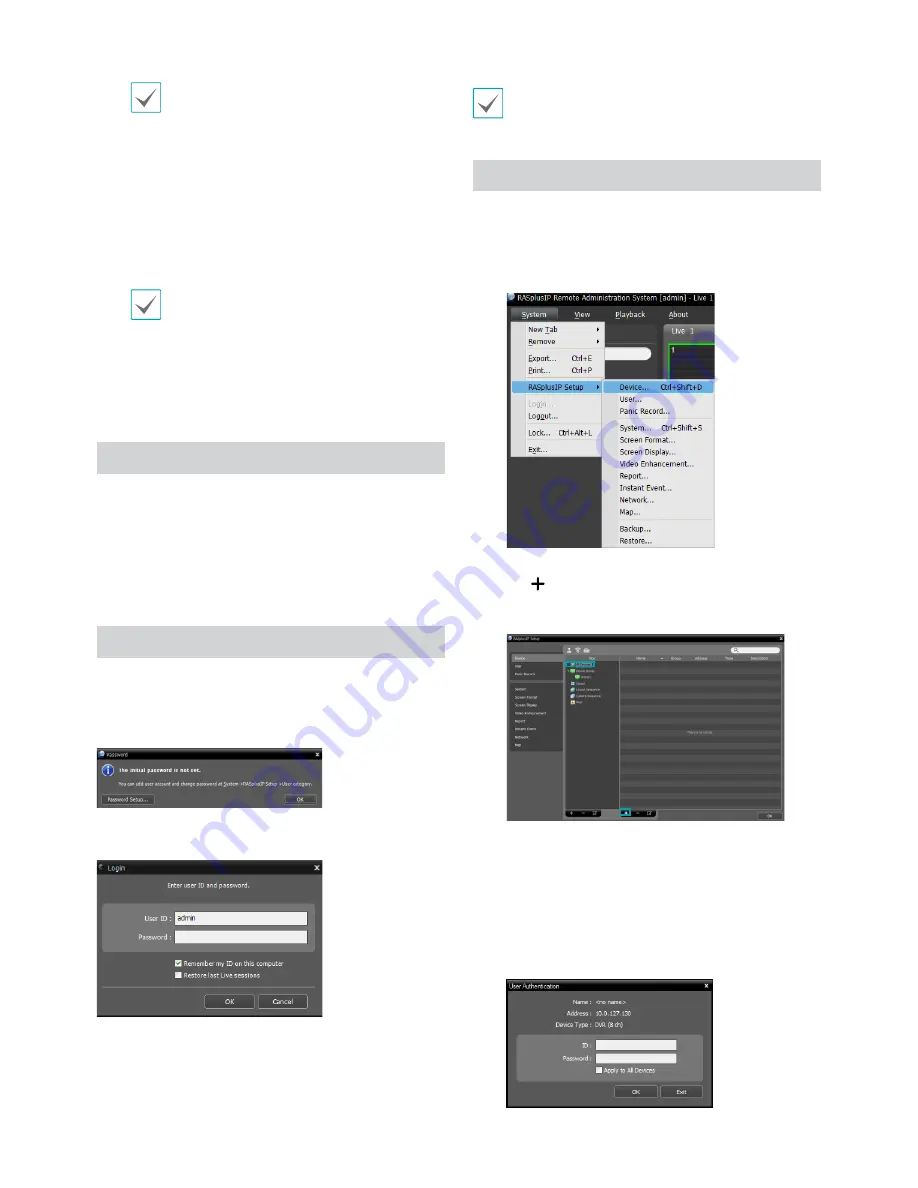
10
On
Microsoft
®
Windows
®
Vista
or
User
Account Control
window may pop-up.
Click
Allow
and follow the instructions in
the installation window to proceed with the
installation.
3
When the installation window appears, click
Next
.
4
Select an installation path for the program, and click
Next
.
5
When the install confirmation window appears, click
Next
.
NET Framework and Visual C++ Runtime
Libraries will be installed automatically, and
it may take a few minutes. If NET Framework
and Visual C++ Runtime Libraries are already
installed on the system, this step will be
skipped automatically.
6
When the Installation Completed window appears,
click
Close
and finish the installation.
Start Program
When RASplusIP software is installed,
RASplusIP
and
RASplusIP Run as administrator
shortcut icons will be
created on the desktop. Run RASplusIP software by double-
clicking on
RASplusIP
or
RASplusIP Run as administrator
shortcut icon. If a removable eSATA HDD or SD (SDHC)
memory card are connected to the RASplusIP system, you
must double-click on
RASplusIP Run as administrator
.
Login
This program does not have a password set by default.
Leaving the admin account unassigned with a password
poses a security risk. Please assign a password at your
earliest convenience.
Once the program is running, you must login.
Enter a User ID and Password.
●
Remember my ID on this computer
: Remembers the ID
used to login.
●
Restore last Live sessions
: Restores the previous Live
session on the current Live panel.
•
Default User ID is "admin" without a password.
•
You can change User ID and Password in the User
menu.
Device Registration
To use the functions provided by RASplusIP, you must first
register a device and add the device to a device group.
1
Select
System > RASplusIP Setup > Device
in the
menu at the top of the screen.
2
On the
Site
panel, click on
All Devices
, then click on
the
E
button at the bottom of the Site List panel on
the right. A
Device Scan
window will appear on the
screen.
3
After selecting a scan mode, click on
Start Scan
button and the scan results will be displayed on the
list.
4
Click
Add Devices
at the bottom of the
Device Scan
window.
5
When user authentication window appears, enter the
User ID and Password set up on each device, and then
select OK for remote access.
Summary of Contents for PPRO-DR-960H-32Hy d
Page 13: ...Proudly distributed by ...













