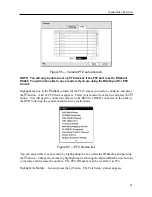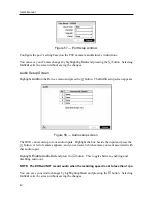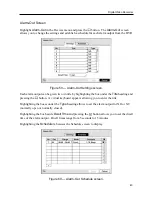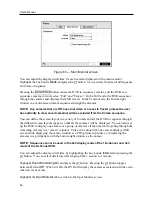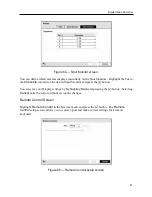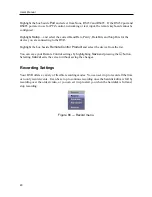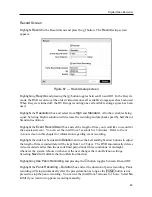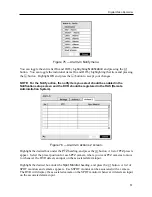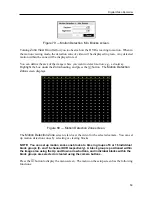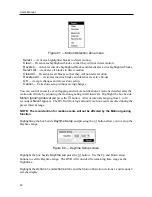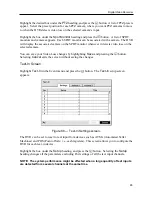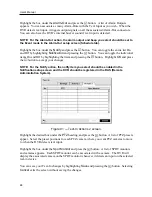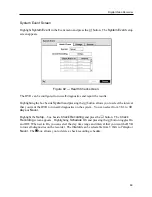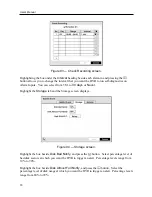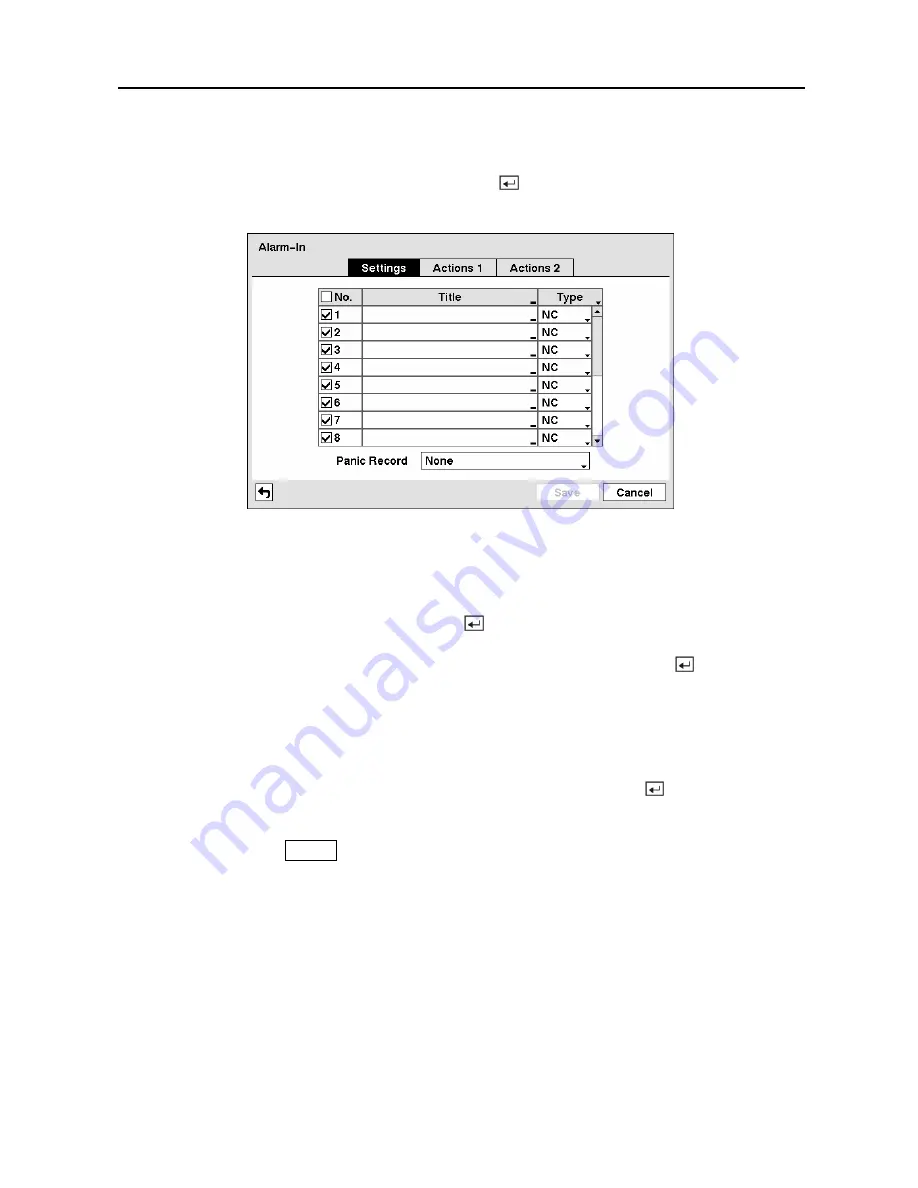
Digital Video Recorder
55
Alarm-In Screen
Highlight
Alarm-In
in the Event menu and press the button. The
Alarm-In
setup screen
appears.
Figure 73 — Alarm-In Settings screen.
The alarm terminal strip on the back of the DVR has inputs associated with each alarm. You
can set up each input on the
Alarm-In
screen. You can turn each input On or Off by
highlighting the alarm number and pressing the button.
Each input can be given a title. Highlight the desired Title box and press the button. A
virtual keyboard appears allowing you to enter a title name.
Each input can be set as
NO
(normally open) or
NC
(normally closed).
You can set up the DVR to start panic recording whenever it senses an input on one of its alarm
input connectors. Highlight the box beside
Panic Record
and press the button. A list of
Alarm Inputs appears, and you can select which alarm input you want associated with panic
recording. The DVR will continue panic recording until an input on the selected alarm input is
released as long as the
PANIC
button is not pressed to stop the panic recording.
Highlight the
Actions 1
and
Actions 2
tabs, and the Actions 1 and Actions 2 setup screens
appear.
Summary of Contents for PDR-9LX
Page 1: ......
Page 2: ......
Page 12: ...User s Manual x...
Page 86: ...User s Manual 74...