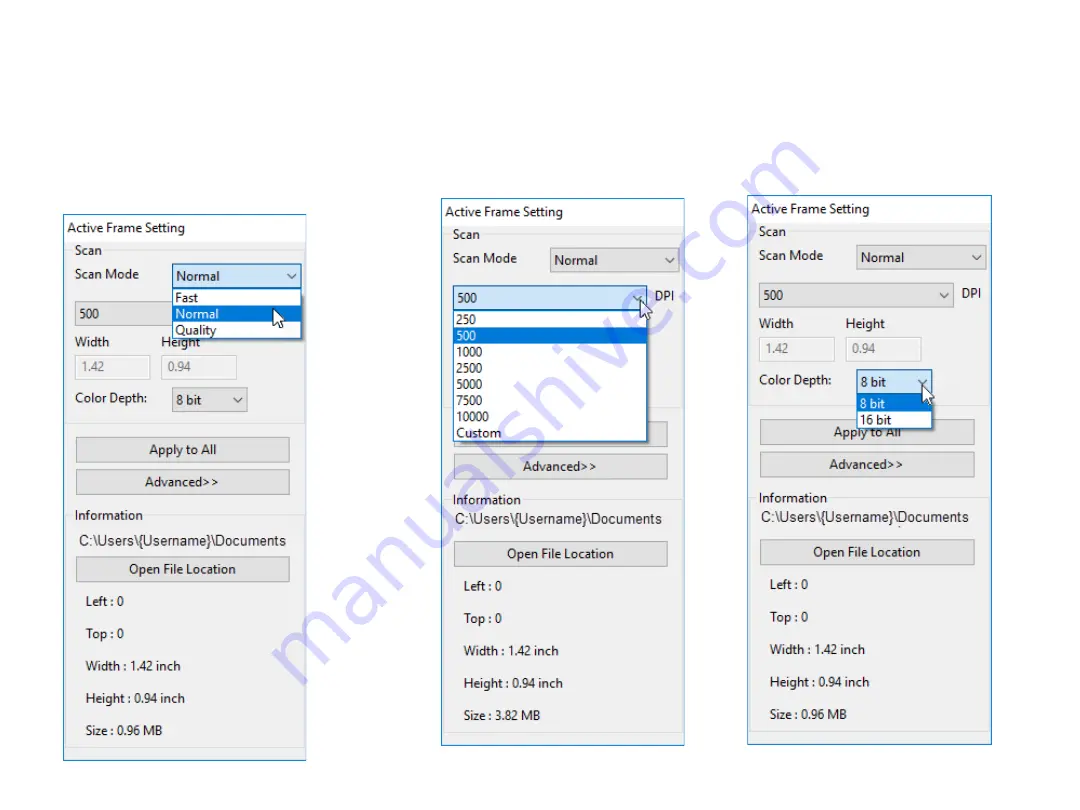
III. Scan Setting Area
[Floating Windows]
Normal
(
continued…)
Scan Mode Normal:
Scans using normal
speeds,
Fast:
Scans 30% faster,
Quality :
Scans slower for more detailed images
such as optical and dental x
-rays
DPI:
Set your scanning resolution
Color Depth:
8 or 16 bits per color
Channel, resulting in a 24 or 48 bit image
Summary of Contents for CyberView X5
Page 1: ...CyberView X5 User s Manual ...
Page 6: ...QUICK INSTALLATION GUIDE ...
Page 9: ...Loading 120 film into the holder ...
Page 16: ...HOW TO SCAN continued STEP 5 Scan Setting Reference ...
Page 18: ...HOW TO SCAN continued Set Scan Preferences Continued Default Scan Area Reference ...
Page 20: ...USER INTERFACE ...


































