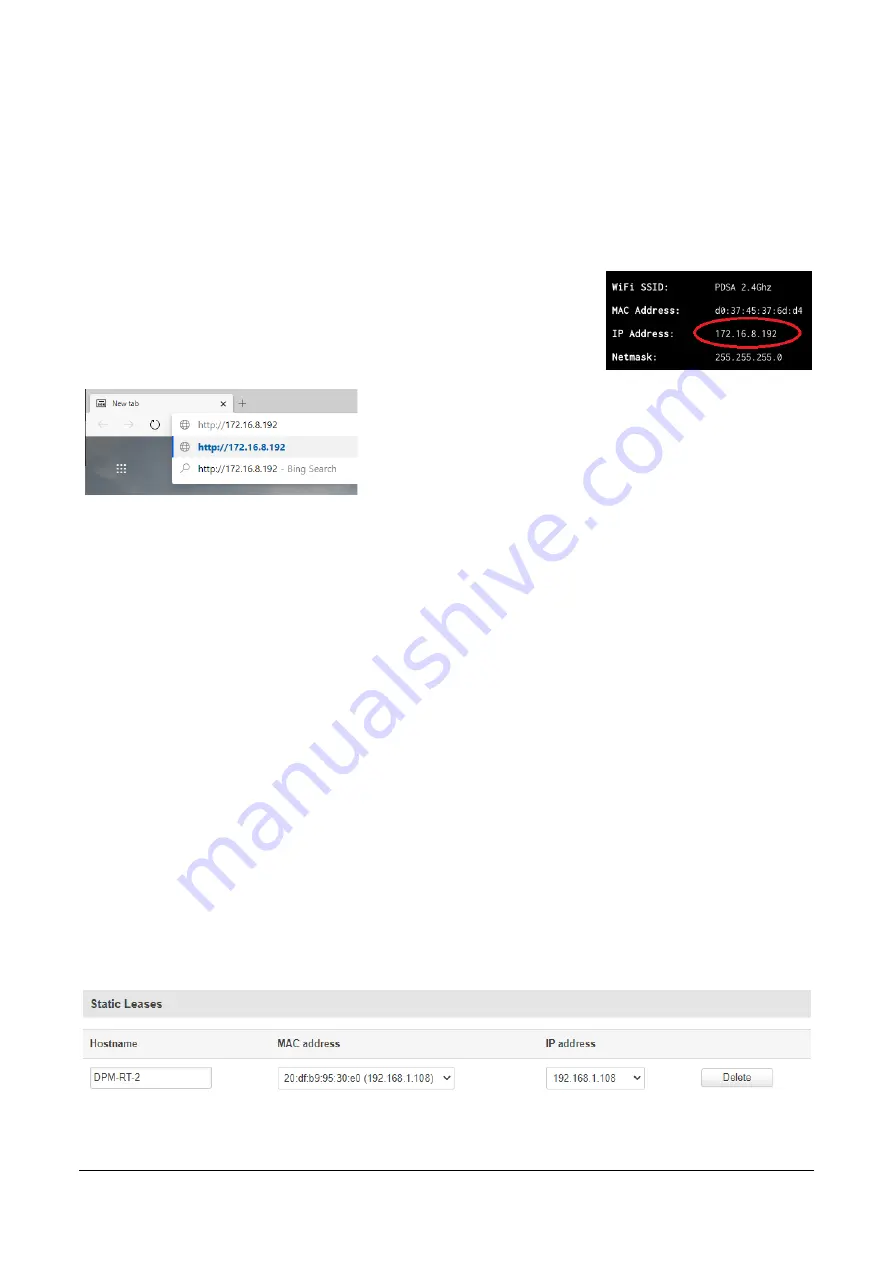
16
DPM-RT-2 Operating Manual
5.2
Data Download over WiFi
When the user logs into the web portal hosted by the DPM-RT-2 they will be presented with a list of tests
that were conducted on the unit. From here they will be able to view a graph of the test results or download
a CSV file which can be opened in Excel. This CSV file contains 1 second PM data points, which can then be
plotted or analysed further on a laptop, PC, smartphone, or tablet.
5.2.1
Accessing the DPM-RT-
2’s Internal Web Portal
The DPM-RT-
2’s Internal Web Portal can
be accessed from any computer,
laptop, phone or tablet that is connected to the same network as the DPM-
RT-2. Once both devices are connected to the network, the IP Address of
the DPM-RT-2 must be retrieved from the unit, this can be done via the
System Info
screen,
See Section 4.5
Then on a browser on the remote device computer, smartphone,
or tablet type in the IP Address of the DPM-RT-2 prefixed with
“http:
//
”
and followed by the enter or return key, in this example
the address of the DPM-RT-2 would be:
http://172.16.8.192
5.2.2
Router Settings for a Persistent IP Address
The DPM-RT-2 will fetch an IP Address for use on the WiFi network using a standard network protocol called
DHCP which stands for Dynamic Host Configuration Protocol. Basically, once your unit authenticates itself
on the WiFi network the next step is
to lease an IP Address from the network’s DHCP server. The DHCP
server owns all the IP addresses and the DPM-RT-2 is just borrowing it. This means that each time your unit
connects it can get a different IP Address which can make remote connections to the unit problematic.
This DHCP server is generally just a service running on your WiFi Router, unless you have a more complicated
network configuration in which case you will need to speak to your IT department.
Log into your router using web browser and navigate to the DHCP settings on your router, you may need to
consult your router’s documentation for configuring a persistent IP Address for your DPM
-RT-2. In the DHCP
settings there will be a section for creating Static Leases. The MAC Address is the physical address of the
WiFi adapter in your DPM-RT-2, this can be obtained from the
System Info
screen. To ensure your unit gets
the same IP Address every time it connects to the network a Static Lease must be created so that the DHCP
server will always lease the same IP Address to your unit. This is done by mapping a MAC Address to an IP
Address. Below is an example of such a configuration, which tells the router to always give the IP Address of
192.168.1.108 to the DPM-RT-2 with MAC Address 20:df:b9:95:30:e0.






























