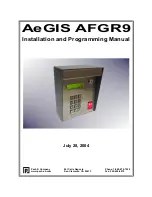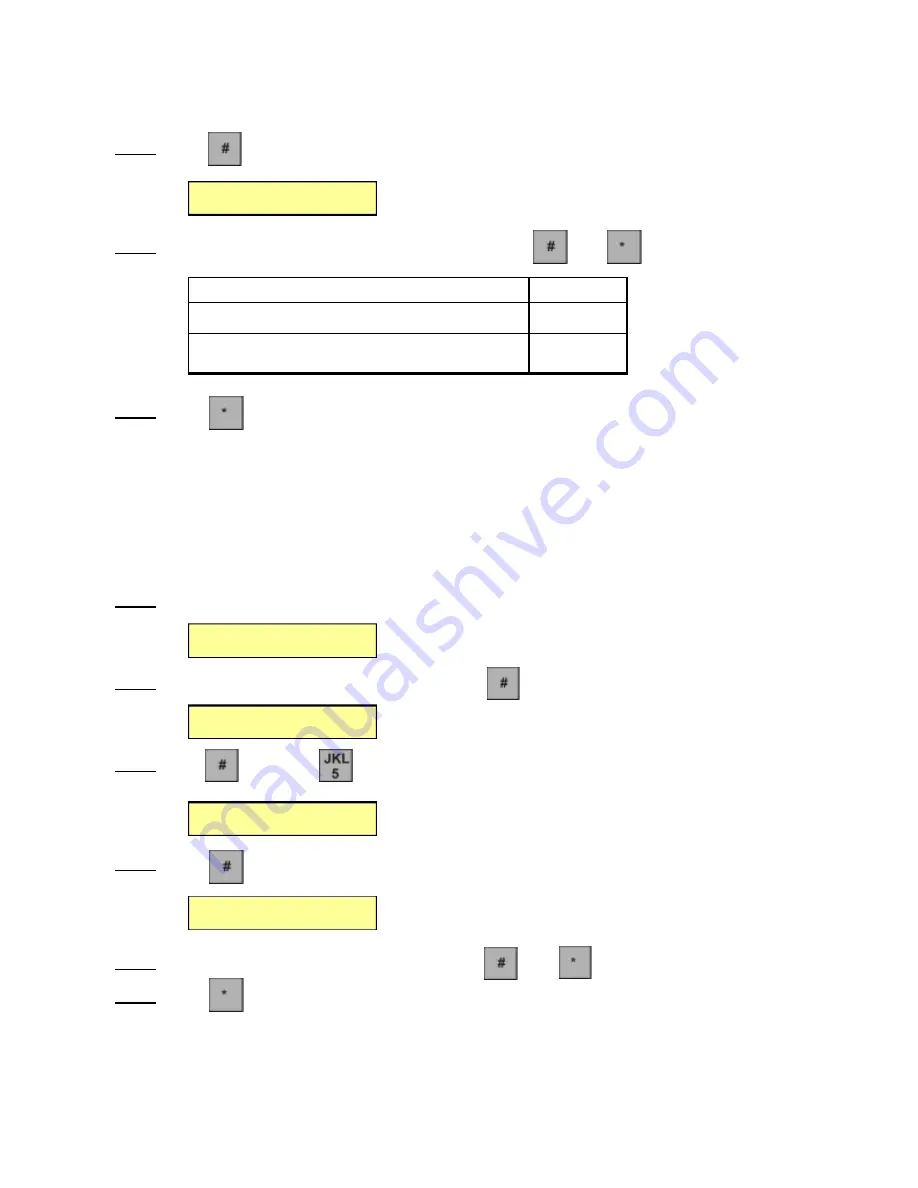
Step 4
Press
the screen will show
Step 5
Enter the Back Light Code from the table below then press
then
Step 6
Press
to exit from the programming mode or continue programming.
3.5 Facility Code
The Wiegand facility code is range from 001-255. The Wiegand facility code must be programmed if
• If the AFGR9 is connected to the AeGIS 9000 Series Wiegand input or
• If the AFGR9 is connected to the AWCRM Wiegand input communicate via RS-485.
Facility Code is not necessary if the AFGR9 is configured as a standalone unit.
Step 1
Enter the Admin Code
0000
, the the display will show:
Step 2
Enter the Magic Code (Password)
0000
, then press the screen will show
Step 3
Press then press
three times
, the display will show
Step 4
Press the screen will show
Step 5
Enter the 3-digit Facility Code (001-255) then press
then
Step 6
Press
to exit from the programming mode or continue programming.
Back Light
3
_
MODE
CODE
If the keypad is pressed the LCD back light will be off
0
If the keypad is pressed the LCD back light will be on
in a few seconds.
1
Password:_
ACS-BIO Setup
Set Parameter 1
Facility Code
4
019
Facility Code
4
_
Pach and Company
Page 12
07/28/04
AFGR9
Chapter 3. Set Parameters