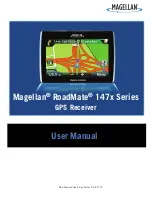Oxford Technical Solutions Ltd
www.oxts.com
Page 5 of 14
Specification
Table 3. RT-Backpack Technical Specifications
Parameter
Specifications
RT-XLAN Radio Range
—Line of Sight (m)
>500
RT-XLAN Delay (ms) RMS
<10
Temperature Range (°C)
-10 to 50
Dimensions (mm)
340 × 270 × 180
Mass (kg)
5
Assembly instructions
Assembly of the RT-Backpack is not complicated but requires care to avoid damaging components.
Please follow this process while referring to the diagram in Figure 1:
1. Use 3 mm hex driver to screw the three M4 × 8 mm cap head screws into the RT (leaving the
top left hole free. The screws should be tightened firmly to prevent movement, but not overly
tight. Mount the RT sensor [3] in the frame [4] by sliding the RT over the side rails until the
three bolts fit snugly into their housing. Screw the remaining thumb screw through the hole on
the side and then tighten the remaining hex screws to secure the RT. For non-permanent
installations the RT sensor can be mounted using only three screws as access is restricted to
the screw nearest the main switch in the frame.
2. If the optional DGPS radio [2] is being used for differential corrections, this should be fitted
using the supplied hook and loop strips. Push one of the strips, hook-side towards the RT,
through the furthest slot from the edge and pull as far through as you can. Push the end back
through the slot closest to the edge of the frame. Place radio with the TNC connector at the top
on the bracket and secure with the hook and loop strap.
3. Use the U-bolts and dome head nuts to fix the mounting pole and antenna [1] into the frame
with a 10 mm spanner. A flat washer and spring washer should be fitted under each nut. Attach
one end of the antenna cable to the antenna. Ensure the frame is inside the bag before sliding
the antenna pole through both U-Bolts and the corresponding hole in the backpack until it
reaches the base. The hole in the backpack is narrow so the antenna cable should also be
pushed through at the same time. Tighten the dome head nuts when the antenna pole is in
place. The supplied antenna may differ from the one shown in the diagram but will provide
equivalent or superior performance.
4. The user cable can now be connected. Start by attaching it to the RT sensor. Route the other
wires carefully through the frame to their respective components. This is clearly marked on the
loom. The ethernet connector should be connected to the LAN port of the front connector.
5. The RT-XLAN power cable should also be connected to the DC connector and the rear M12
connector next to the battery. Connect the power cable to the battery [5]. Connect the positive
terminal first, then the negative one. Connect the radio aerial to the radio’s TNC connector and
push through the corresponding hole in the backpack. Lastly, connect the antenna cable to the
RT’s primary antenna connector.