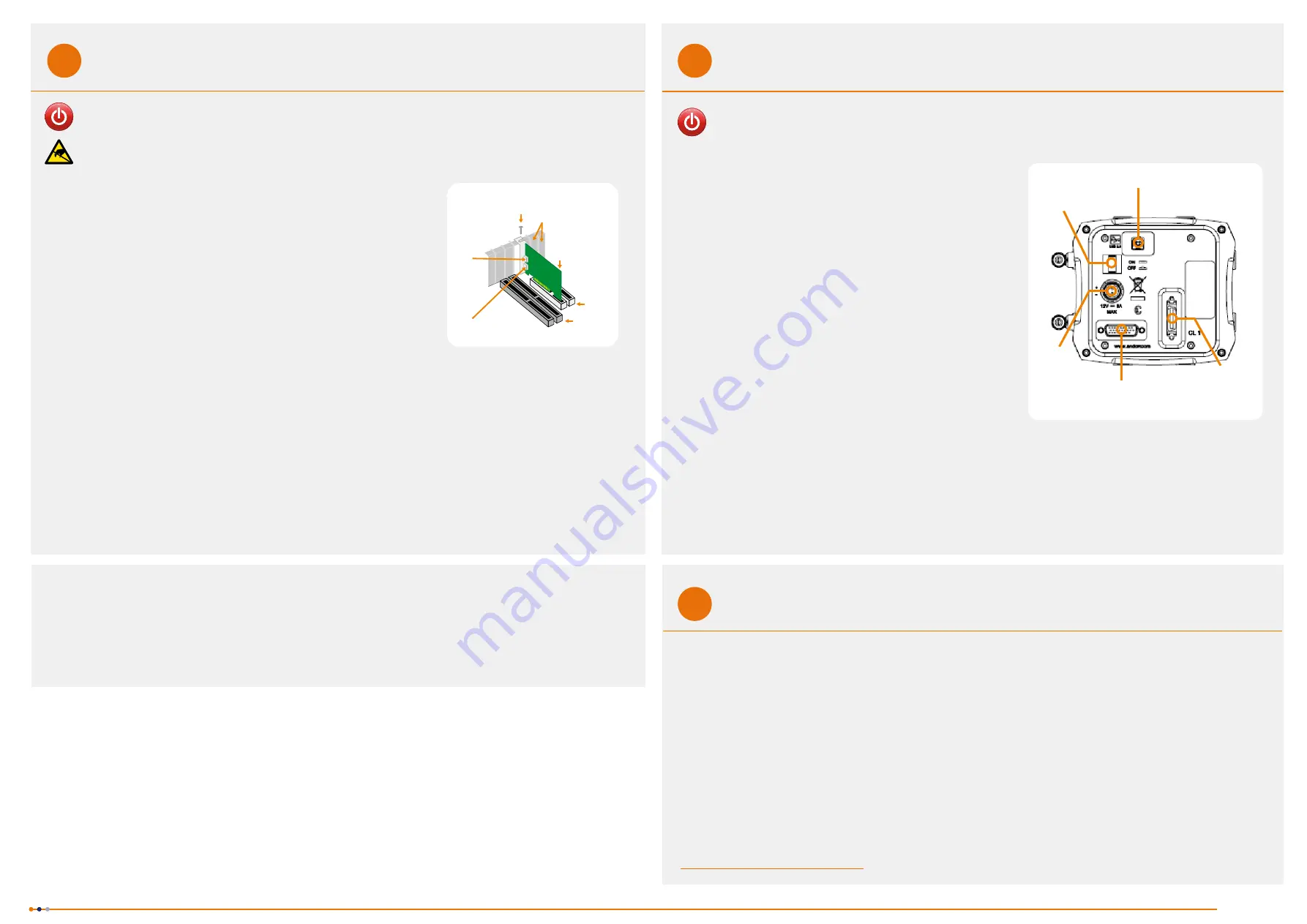
MAN-06733
NQSG 0921 R1
Install the Camera Link PCIe Card
Troubleshoot
4
Connect the Camera and Switch it on
5
?
1.
Unplug all cables from the rear of the computer.
2.
Remove the PC enclosure so as to gain access to the expansion slots.
3. Locate a PCIe x16, x8 or x4 slot. If you are unsure which PC slot is correct,
please consult the PC user manual.
4. Remove the filler bracket corresponding to the slot you intend to use.
5.
Remove the controller card carefully from its protective ESD packaging and
firmly press the card connector into the chosen expansion slot and ensure it
is securely locked in.
6.
Making sure that the card’s mounting bracket is flush with any other
mounting brackets or filler brackets to either side of it, secure the controller
card in place.
7.
Replace the cover of the computer and secure it with the mounting screws if applicable.
8. Reconnect any accessories you were using previously.
9.
For PCs not supplied by Andor, refer to Setting & Checking BIOS options.
Notes:
• Do not connect any other device to the PCIe card as this may interfere with normal camera operation or
performance.
• Camera operation with PCIe cards not supplied by Andor cannot be guaranteed.
Mounting the Camera
•
Attach the camera to lens or optical system using the camera
C-mount (or F-mount) interface as required.
Connecting the Signal and Power Cables
•
Before inserting the 12 V DC power connector to the rear of the
camera, ensure the orientation is correct. Never forcibly insert
the connector.
•
Securely connect the camera link cable between the CL1
connector on the rear of the unit and the appropriate port on
the PCIe card.
•
If required connect the I/O expander cable to the 26 way I/O
connector.
•
Switch the Camera on using the ON/OFF switch.
• Turn on the PC.
• Start your software.
•
View and adjust the acquisition settings as required.
•
Start acquiring data.
Camera buzzer does not sound on start-up
• The camera buzzer should be audible momentarily when the camera is switched to ON.
• If this does not occur, ensure that power is connected to the camera and the ON/OFF switch is set to ON.
Camera is not recognized by PC
•
Ensure camera is switched to ON (The camera must be powered up before the software is initiated).
•
Check that the camera cable(s) are securely and correctly connected between the camera head and the PCIe
card in the PC (shown in step 4).
•
Check that the PCIe card and drivers have been installed properly:
Control Panel – System – Hardware – Device Manager – Imaging Devices (refer also to user manual Section
3.4 and 3.5.
Please see the Hardware Guide for further information on Troubleshooting.
Online access to technical documentation and software downloads is available at:
Fasten the Card
to the slot with
a screw
Unused filler brackets
Gently press the
card into
the slot
PCI Slot
ISA Slot
CL2
(10-tap PCIe card only)
CL1
USB 2.0
CL1
Connector
TTL/DAC 26 DAC
26-Way D Type
Connector
ON/OFF
Switch
12 V DC
Power
Connector
Water Cooling Guidelines
•
If you require ultimate cooling please refer to the Neo user manual for guidelines on installation and operation.
Note: USB A to B cable also supplied (only used when updating firmware).
Checking & Setting BIOS options (for PCs not supplied by Andor)
Enter the BIOS menu when starting PC. For Dell workstations, press F12 at start-up and select System Setup in the
One Time Boot Menu. For Dell workstations 3 options in the Performance menu of the BIOS need to be checked/
set:
•
C-States Control – Disable C-States.
•
Intel Speed-step – Disable Speed-step.
•
Memory Node Interleaving – Set from NUMA to SMP. Note: This option is only available on larger workstations
with 2 physical processors and may have a different name- ensure that NUMA is disabled.
Ensure your PC is powered off.
Ensure anti-static precautions and use the anti-static strap provided to prevent
potential damage. Keep all screws safe.
Ensure that the Camera ON/OFF switch is in the OFF position AND your PC is switched OFF.


