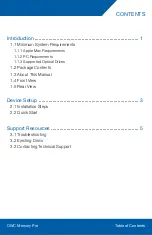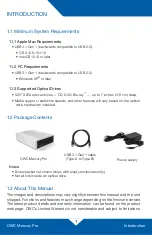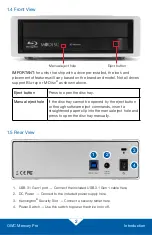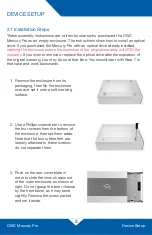OWC Mercury Pro
Device Setup
4
4. Slide the optical drive approximately half way into the inner chassis (below-left),
then connect the SATA power and data cables (below-right).
5. Slide the optical drive the rest of
the way into the inner chassis, then
align the screw holes on the side of
the drive with the four screw holes
on each side of the inner chassis.
Affix the eight included screws with
a Phillips screwdriver.
6. Once all eight screws are affixed,
slide the inner chassis back into
the outer enclosure until the front
bezel contacts the outer enclosure.
7. Carefully flip the enclosure over
and then re-affix the four rubber
feet and screws that you removed
in Step 2. This completes the
installation process.
2.2 Quick Start
Plug the power supply into the DC power port on the OWC Mercury Pro and into a
power outlet. Connect the included USB 3.1 Gen 1 cable to your computer and the
Mercury Pro, then power on the Mercury Pro using the Power switch.
Note:
always
unmount and eject the disc before powering off the optical drive.