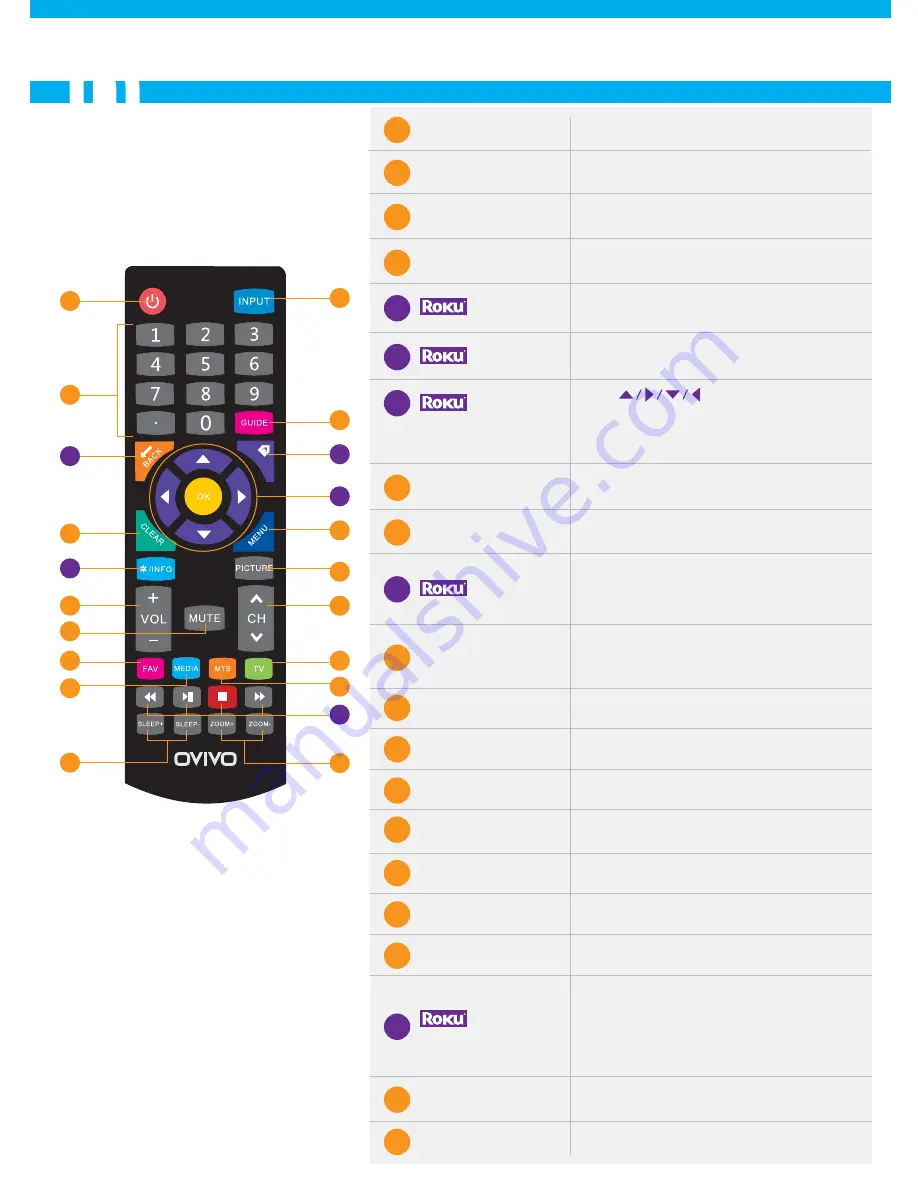
POWER
Input Button
REMOTE FUNCTIONALITY
6
6
Turns the TV on or off.
1
Power Button
2
INPUT Button
Press to choose and display a connected
device.
3
Alphanumeric Buttons
Enter a channel number, then press OK (or
let the entry time out.)
4
GUIDE Button
Toggles the Electronic Program Guide on and
off. (Only available for digital channels.)
Press to back one level in the Roku GUI.
BACK Button
5
Press to return to a previous channel.
6
Roku Home
Launches Roku home menu. Choose from
1500+ streaming channels.
7
Navigation
Highlights different items in the TV menu
and adjusts the menu controls.
Press to navigate in the Roku
GUI and press
OK
to make selection.
8
CLEAR Button
Removes any menu or display from the
screen to return to normal viewing.
9
MENU Button
Press to bring up the main menu or to
return to the previous menu.
10
*/INFO Button
If no menus are currently active, press
*/INFO to show information.
Press for special function in the Roku GUI.
Changes between 6 picture display modes:
Personal, Energy Star, Dynamic, Cinematic,
Natural, and Sports.
PICTURE Button
11
Increases or decreases the sound volume.
Volume Buttons
12
Navigates through channels.
Channel Buttons
13
15
FAV Button
Press to browse favorites from the channel
list.
17
MEDIA Button
Opens up the USB menu.
Sets a designated amount of time after
which the TV will automatically power off.
SLEEP Buttons
20
21
ZOOM Buttons
Selects the desired screen format.
Turns silent mode on or off.
MUTE Button
14
16
TV Button
Press to access TV mode.
Press to adjust audio language if applicable.
MTS Button
18
19
Play/Stop Buttons
Play and navigate through musics or photos
in the USB menu or other applicable device.
These buttons can be used to play, pause
playback, fast forward or rewind the video in
the Roku GUI.
ROKU
1
6
5
8
9
13
12
11
15
19
21
4
2
3
14
7
10
16
18
17
20
Summary of Contents for 4K UHD TV
Page 1: ...QUICK START GUIDE ...




























