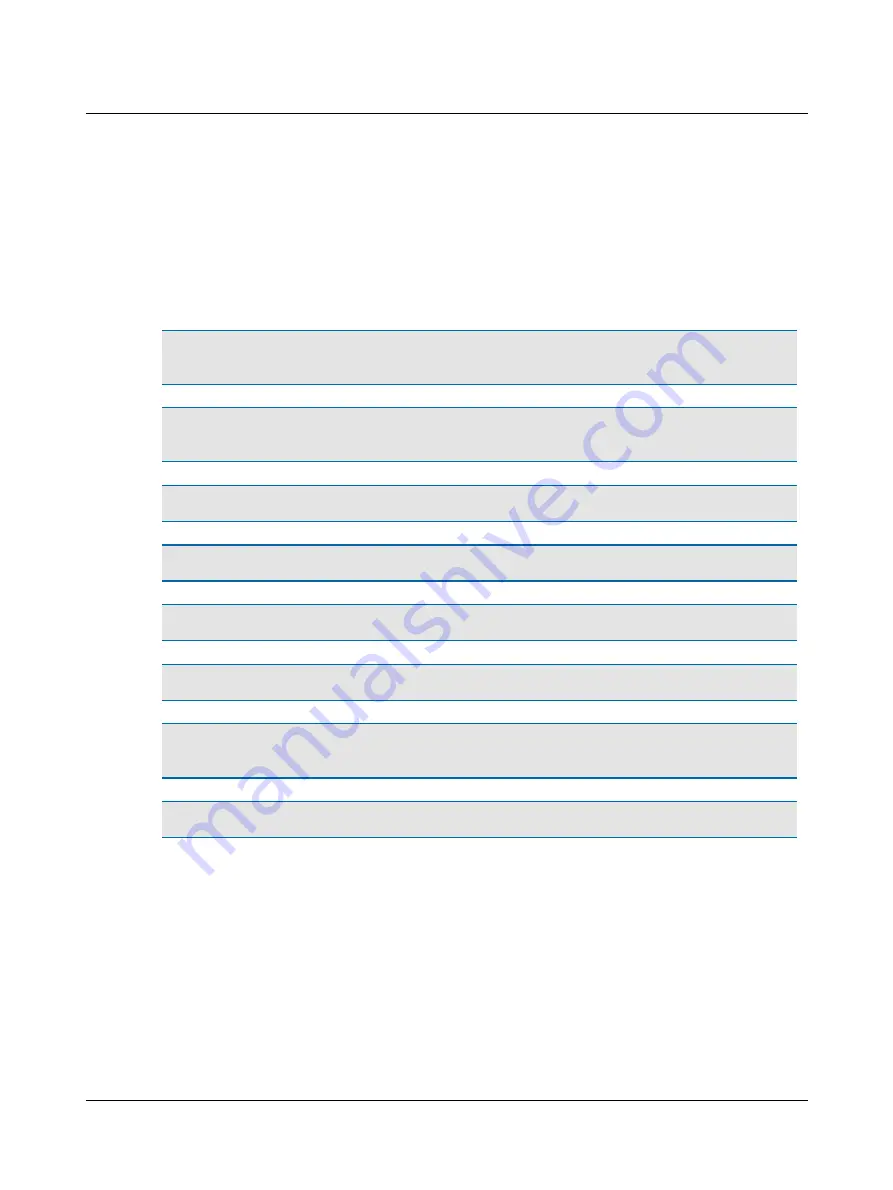
7
Printing
You can print complete results from AccuScreen directly on a label printer (see
).
If a printer is connected to your PC, you can also use the AccuLink software to print AccuScreen results (see the AccuLink
User Manual).
7.1
Printing from AccuScreen
Warning
•
Before you make any printouts, make sure that the patient is not in contact with AccuScreen by removing
the probe or ear couplers from the patient's ear and detaching all electrodes.
Warning
•
In order to comply with the safety requirements for a medical device system, connection to the printer
must always be done outside the patient area (min. 1.5 meters/5 ft from the patient).
Note
•
Testing is not possible when AccuScreen is placed in the docking station or connected to the printer.
Note
•
Do not switch off AccuScreen while printing is in progress. Doing so may result in distorted test data.
Note
•
If the label printer is not connected or if it is switched off, an error message appears on the screen.
Note
•
Use only the label printer recommended. AccuScreen automatically recognises the label printer.
Note
•
Do not print from AccuScreen when the label printer status light indicates "Cooling down" or "Buffer over-
flow."
Note
•
The AccuScreen docking station should not be connected simultaneously to both a PC and the label printer.
1. Connect the label printer cable to AccuScreen.
1. Make sure the AccuScreen docking station is
not
connected to a PC.
2. Connect the label printer cable to the AccuScreen docking station and place AccuScreen in the docking station.
3. Switch on the printer.
Before attaching the AccuScreen docking station to a PC, make sure to disconnect the label printer from the docking sta-
tion.
60
Otometrics - MADSEN AccuScreen
7 Printing






























