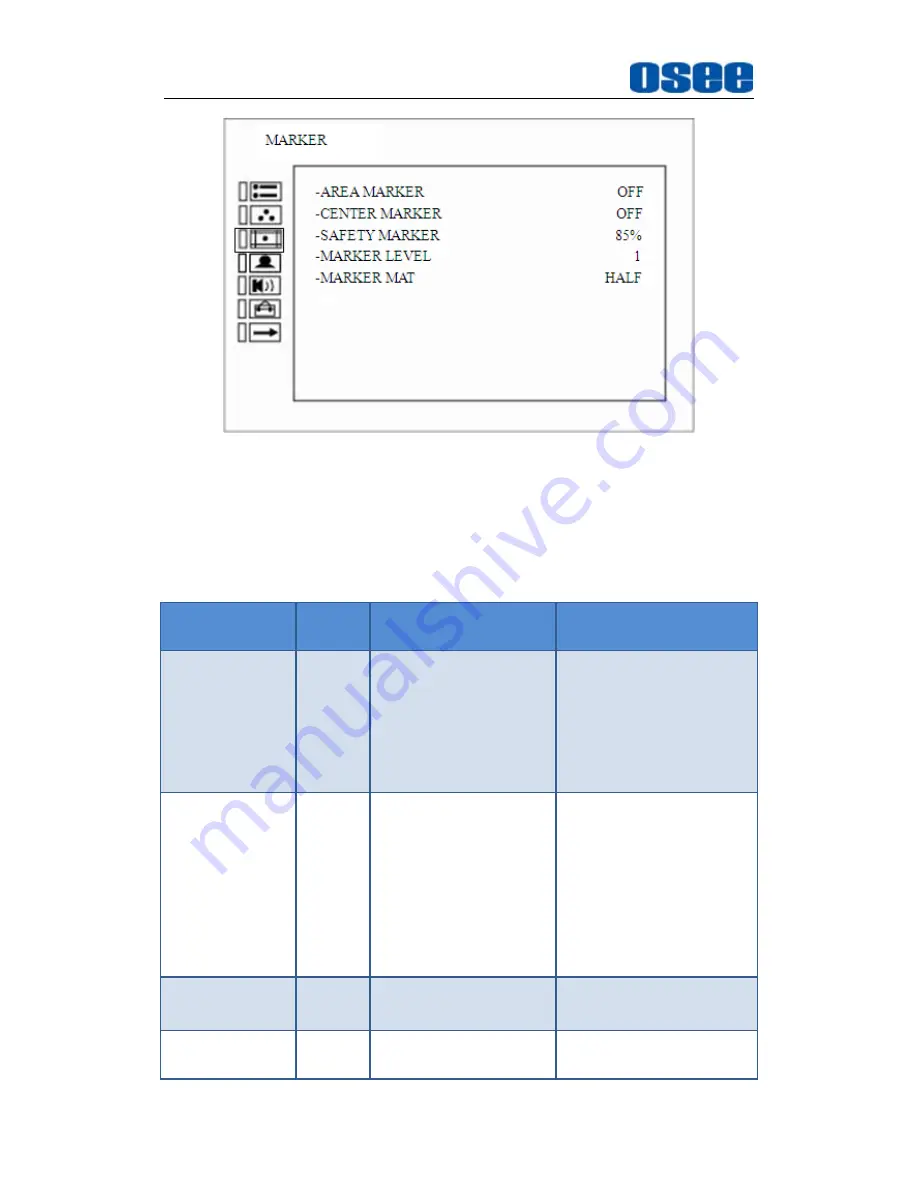
Functionality of the Main Menu
34
Figure 5.1-4 MARKER Menu
The relationship of Items, Default Value, Domain Range and Description
of the sub-item is shown in Table 5.1-3:
Table 5.1-3 The Description of MARKER Menu Items
Items
Default
Value
Domain Range
Description
MARKER
OFF
OFF/ON
Set whether to show all of
the markers.
It is the main switch for
area marker, center
marker and safety
marker.
AREA MARKER OFF
OFF: close area
marker
4:3
16:9
15:9
14:9
13:9
1.85:1
2.35:1
Select the area marker
aspect ratio according to
the display aspect ratio.
CENTER
MARKER
OFF
OFF/ON
Set whether to show the
center marker
SAFETY
MARKER
OFF
OFF
80%
Set the safety area size
according to the aspect
Summary of Contents for MVM-170 Series
Page 1: ...MVM 170 MVM 200 Series Quad Split LCD Monitor User Manual...
Page 2: ......
Page 6: ......
Page 12: ...6...
Page 34: ...28...
Page 60: ...Specifications 54 MVM 200 Figure 6 5 Front Panel Unit mm Figure 6 6 Rear Panel Unit mm...
















































