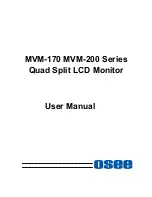Summary of Contents for MVM-170 Series
Page 1: ...MVM 170 MVM 200 Series Quad Split LCD Monitor User Manual...
Page 2: ......
Page 6: ......
Page 12: ...6...
Page 34: ...28...
Page 60: ...Specifications 54 MVM 200 Figure 6 5 Front Panel Unit mm Figure 6 6 Rear Panel Unit mm...