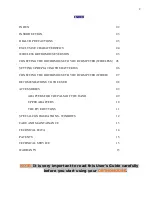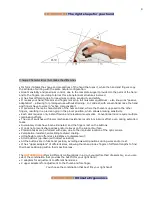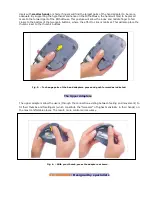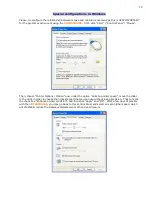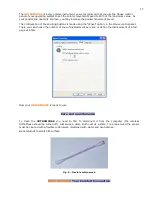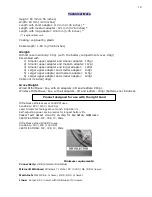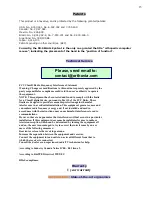The Five Buttons
The functions of the 5 buttons may be configured on the operating system’s control panel for peripherals.
The procedure details will vary according to the operating system in use (Windows, Linux, or Mac OS).
Buttons 1 and 2 perform standard functions. (See Fig. 7).
Button 1 – Top left: used for basic selections.
Button 2 – Top right: displays the shortcut menus.
11
1
2
Fig 7. – Standard buttons
Buttons 3, 4 and 5 form a set that replaces the scrolling wheel of conventional mice, with all the
advantages and merits of the position of function. (See Fig. 8).
Button 3 – Center: used for rolling selection in some programs. It performs the function
that is associated to clicking the scroll wheel button of mice, in your system
Click once
: an icon appears which, when displaced, moves the screen upwards, downwards, to the
left or to the right. The longer the distance traveled, the quicker the rolling. Performs the same
function that is associated to clicking the scroll wheel.
Click a second time
: the icon disappears.
Button 4 - Top: used for upward vertical rolling.
Click once:
the screen moves upwards.
Click twice or more, and hold:
the screen moves upwards, continuously, at a speed proportional to
the number of clicks – 5 clicks reach the fastest scrolling).
Release:
the movement ceases.
Button 5 - Bottom: downwards vertical rolling:
Click once:
the screen moves downwards.
Click twice or more, and hold:
the screen moves downwards, continuously, at a speed proportional to
the number of clicks – Five result in the fastest scrolling).
Release:
the movement ceases.
Fig 8. – Scrolling Buttons
As any optical mouse, the ORTHOMOUSE needs a minimally reflective surface, in order to work. In other
words, it will not function properly over a transparent surface. In this case, we recommend the use of a
mouse pad. The lens and optical sensor have no direct contact with the surface, and will keep their
original features for a long period. Cleaning of those parts should be performed, when needed.
ORTHOMOUSE
: Technology up to your finger tips
11