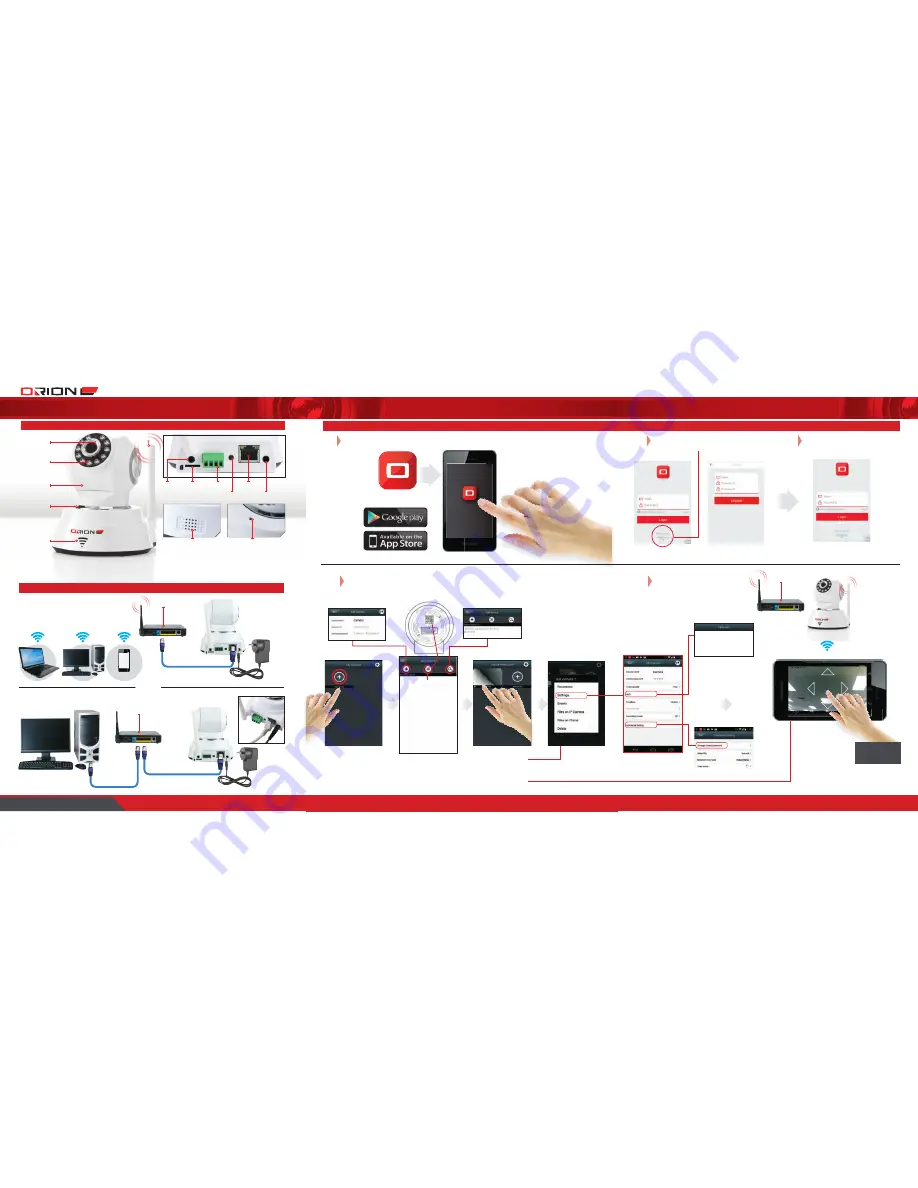
www.orionlive.com.au
SECURITY WITH VISION
2
WI-FI
NETWORK CAMERA
SC201
PROFESSIONAL SURVEILLANCE & SECURITY SYSTEM
1 identifiCation
mountIng
BraCket
mICro sD
CarD slot
sPeaker
mICroPhone
external
I/o
rj45
ethernet
Port
Power
soCket
wPs/reset
auDIo
out
InFra-reD leD
antenna
aDjustaBle
lens
mICroPhone
InDICatIon
lIght
tIlt/Pan
Camera heaD
REspONsiblE usE:
Please ensure this equipment is used in accordance with any local laws or regulations, especially if your device is
capable of audio recording. Users of this equipment should at all times act responsibly and consider the reasonable expectations of privacy of
individuals. Surveillance should be for a legitimate purpose related to the activities of the person or organisation conducting it.
We recommend that you clearly indicate (written or otherwise) that surveillance is in operation in the monitored area.
2 ConneCtion diagraM
ethernet
CaBle
Power
aDaPter
Press to aDD
new Camera
Press anD holD to
aCCess settIngs
menu
or
taP to vIew lIve
vIDeo
Camera
suCCessFully
ConneCteD
ChangIng PassworD
wI-FI settIngs
Internet
Option 1
Wirelessly Connected
to Internet
Option 2
Local Connection
ethernet
CaBle
ethernet
CaBle
sC201 rear vIew
Power
aDaPter
Internet
3
aPPle/android Configuration
Install the
Oricam
application from Google Play or App Store.
01
Register an account by entering your E-mail
address and unique password.
03
02
Login with the details you have registered.
04
05
aDD Camera
manually
searCh ConneCteD
Camera on loCal
network
Follow these steps to add camera to your account.
Camera UID, password and QR code are located under the camera
Follow these steps to change camera
password and configure Wi-Fi settings.
SCAN CAMeRA
qR COde
Internet
orIon SC201 a5- 6 page quICk InStallatIon guIde CpIn002933/2
swIPe sCreen
For Pan & tIlt
Control
settIngs menu
Or
wI-FI ssID
Oricam




















