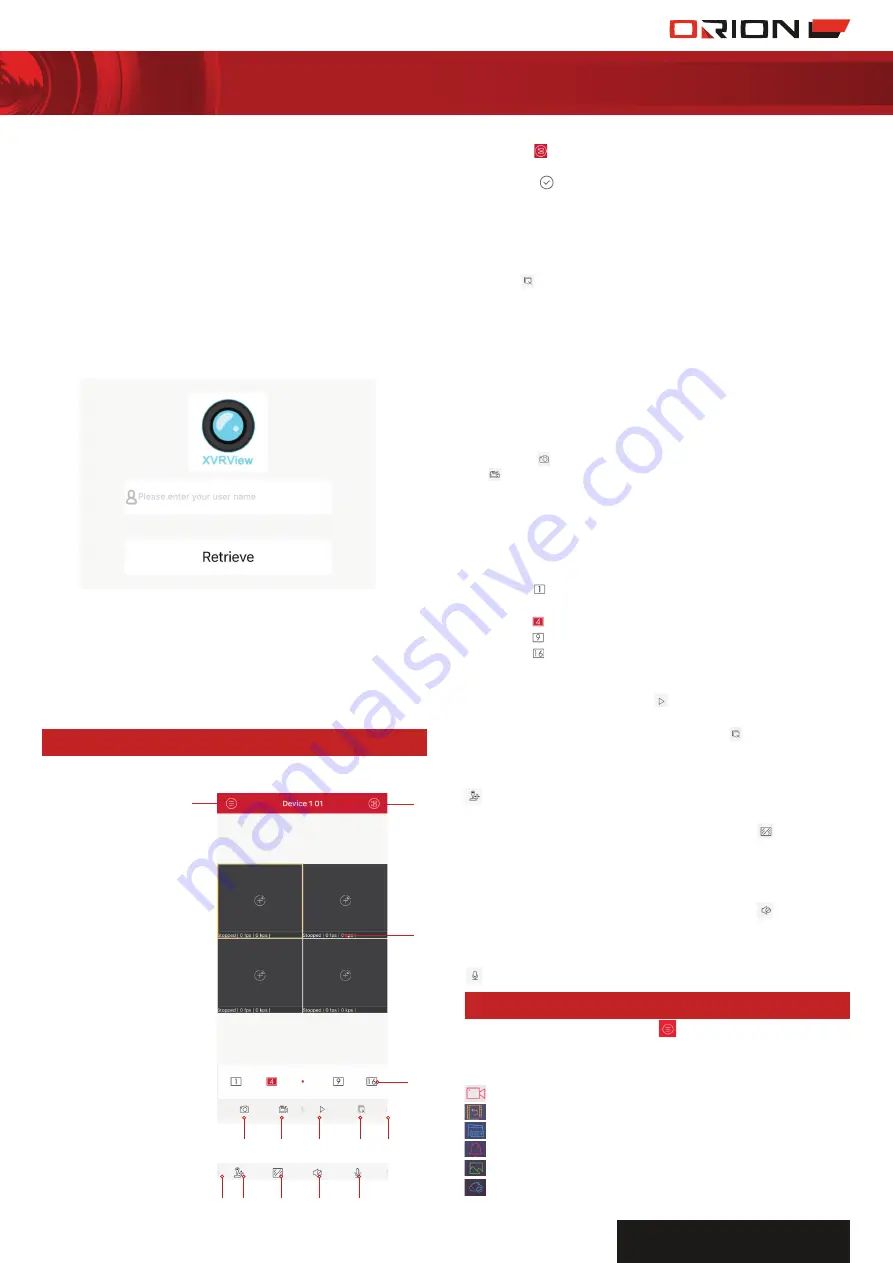
SURVEILLANCE SYSTEM
3
FOUR CHANNEL DIGITAL VIDEO RECORDER
SC148
LOG IN
When you open the app, you will see the login page.
To log in with a registered account, type in your registered user-
name and password and then press ‘Login’.
To log in without an account, select ‘Local Login’, and follow
the Quick Start Guide to connect your device to your DVR
cameras.
Note: Without a registered account, you will need to follow the
Quick Start Guide for each device that requires access to your
DVR.
RETRIEVE YOUR PASSWORD
1. On the login page, press ‘Retrieve Password’. This will
open a new page.
2. Type your username in the dialog box.
3. Press ‘Retrieve’. A link to reset your password will be sent
to your registered email address.
4. Click the link and follow the prompts to reset your password.
3 LIVE PREVIEW
b
c
a
d
e
f
g
h
INTERFACE
a
Menu Bar
b
Device Manager
c
Live Preview
d
Screen View Options
e
Take Snapshot
f
Record Video
g
Pause Channel
h
Stop Live View
i
More Functions
j
Previous Functions
k
PTZ Control
l
Stream Quality
m
Audio Monitor
n
Intercom
i
ENABLE CAMERA LIVE PREVIEW
1. Click the icon in the top right corner of the Live Preview
page. This will open the channel list.
2. Press the icon next to the cameras you wish to activate.
You can select as many as you like.
3. Select ‘Start Live View’ to activate the cameras. You will now
be able to view your cameras on the Live Preview page.
DISABLE CAMERA LIVE PREVIEW
Click the icon in the bottom right corner of the Live Preview
page. This will disable the live camera feed.
FULLSCREEN VIEW
1. In Live Preview, double tap a camera. You can rotate your
screen to see a bigger view.
2. Double tap again to return to standard view.
TAKING SNAPSHOTS/RECORDING VIDEO
1. In live preview, tap a camera to select it. A yellow square will
appear around that camera’s viewing window.
2. Press the icon to save a snapshot within the app, or press
the icon to start and stop a recording within the app.
To save snapshots and video recordings to your mobile device,
you will need to manually download them via the Playback
screen.
CUSTOMISING THE DISPLAY
• Press the icon to display your selected camera (press the
camera display video once for a yellow box to appear)
• Press the icon to display 4 cameras (standard view).
• Press the icon to display 9 cameras (standard view).
• Press the icon to display 16 cameras (standard view).
j k
l
m
n
CONTROLLING LIVE PREVIEW
Pause or play a selected channel by tapping one of the camera
display windows, then pressing .
Stop the live view of all cameras by tapping . To restart,
follow the Enable or Disable Camera Live Preview instructions
above.
allows access to PTZ control (not applicable to this model).
Adjust the quality of your live stream by tapping . You can
switch between standard definition (less clear, but uses less
internet bandwidth) and high definition (clearer, but uses more
internet bandwidth).
Monitor audio on a selected camera by tapping . (must have
an audio source connected to the DVR audio inputs for this
function to work)
Intercom access (not applicable to this model)
4 MENU BAR
To access the menu bar, tap the [=] icon in the top left corner.
From here, you can access:
Live Preview
Playback
Device Manager
Alarm Manager
Files
More





