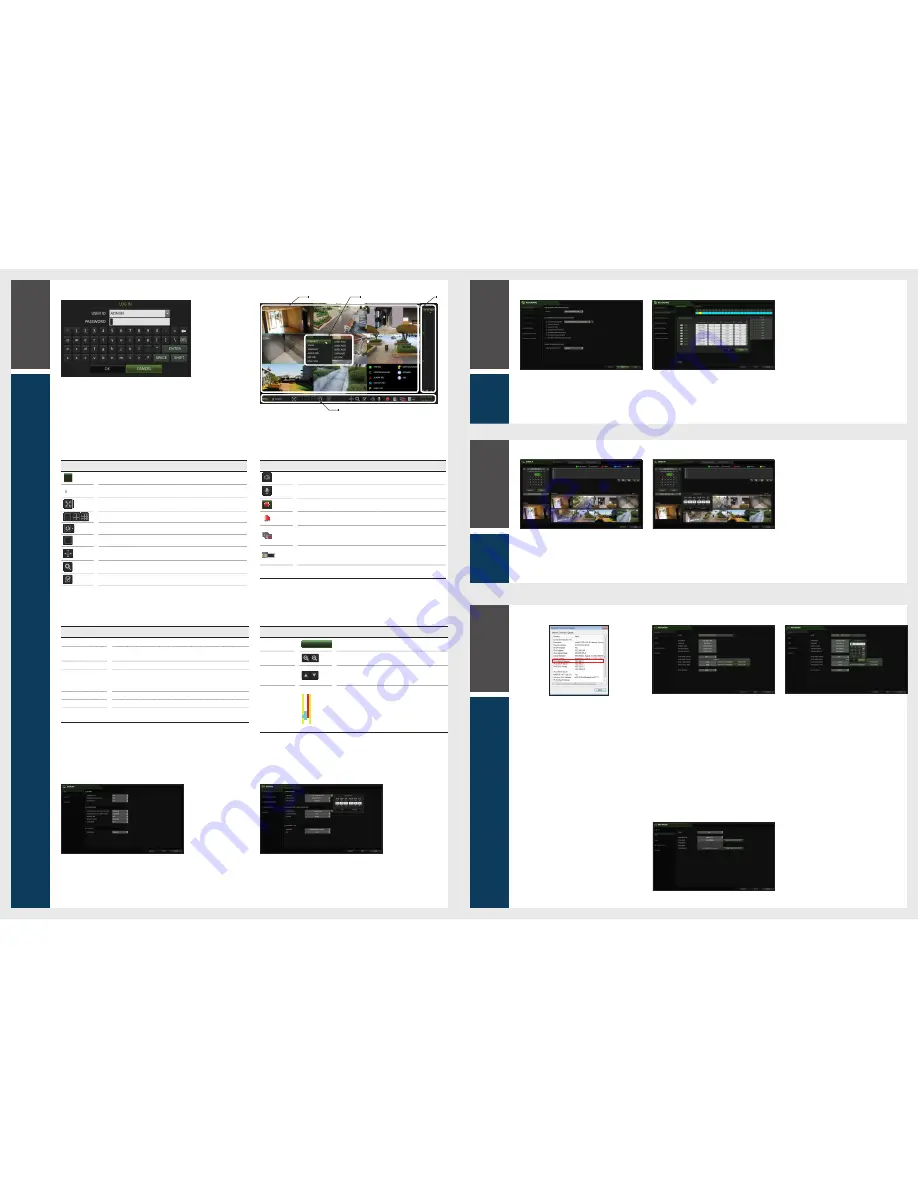
3
Recording
5
Network
Setting
4
Search
Item
Description
MENU
ADMIN
OSD
OFF
OW
01-01-2014
01:26:19
Select one of the system setup, search and backup menu items before
accessing it.
MENU
ADMIN
OSD
OFF
OW
01-01-2014
01:26:19
Show the ID of the user who has currently logged in.
MENU
ADMIN
OSD
OFF
OW
01-01-2014
01:26:19
Edit the screen layout to show the status bar and timeline at all times or only
when the mouse cursor hovers on the status bar/timeline.
MENU
ADMIN
OSD
OFF
OW
01-01-2014
01:26:19
Select a split mode.
MENU
ADMIN
OSD
OFF
OW
01-01-2014
01:26:19
Select Auto Sequence or Special Split Mode.
MENU
ADMIN
OSD
OFF
OW
01-01-2014
01:26:19
Display or hide the OSD menu on the screen.
MENU
ADMIN
OSD
OFF
OW
01-01-2014
01:26:19
Move to the PTZ screen. You can control the PTZ operations of a PTZ-
compliant camera on the PTZ screen.
MENU
ADMIN
OSD
OFF
OW
01-01-2014
01:26:19
Move to the Digital Zoom.
MENU
ADMIN
OSD
OFF
OW
01-01-2014
01:26:19
Display the log list of the recent recording events.
Item
Description
MENU
ADMIN
OSD
OFF
OW
01-01-2014
01:26:19
You can use the camera supporting the audio input to listen to the audio.
MENU
ADMIN
OSD
OFF
OW
01-01-2014
01:26:19
Select a camera to which the audio signal will be transferred from the
connected microphone.
MENU
ADMIN
OSD
OFF
OW
01-01-2014
01:26:19
Start the panic recording.
MENU
ADMIN
OSD
OFF
OW
01-01-2014
01:26:19
Turns on if an event occurs. It does not turn on if no reaction to the event is yet
defined. Click this to check the information of the event that occurred.
MENU
ADMIN
OSD
OFF
OW
01-01-2014
01:26:19
Check if network connection is made via an external PC or mobile device.
Click this to view the details of the concurrent users and to check the network
connection status.
MENU
ADMIN
OSD
OFF
OW
01-01-2014
01:26:19
Show the disk space information. If you have set the disk overwrite mode, it will
be displayed "OW" (Over Write) from the start point of the overwriting.
Click this to view the details of the disk status.
MENU
ADMIN
OSD
OFF
OW
01-01-2014
01:26:19
Display the current time and date.
\
\
Language Setting
\
\
Date/Time Setting
\
\
Status Bar
Besides the remote control buttons, you can also use the buttons on the bottom status bar to control the NVR.
1.
Press [
SETUP
] on the remote control, or select <
Menu
> - <
System Setup
> from
the status bar.
2.
From <
System Setup
> - <
Display
>, select <
OSD
>.
3.
Select a preferred language.
4.
Click <
Apply
>.
1.
Press [
SETUP
] on the remote control, or select <
Menu
> - <
System Setup
> from
the status bar.
2.
From <
System Setup
> - <
System
>, select <
Date/Time
>.
3.
Specify the display format of the current time and date.
J
As the existing data in the same time and date will be deleted if duplicates are found, back up the
existing data for later use.
4.
Click <
Apply
>.
Item
Description
Channel No
Display the number of the current channel.
Play
Start playing the video of the selected channel from the specified time.
Zoom
Zoom the video of the selected channel.
Snapshot Capture
Capture the current live video and save it in the .jpeg format.
Then, you can save the captured video in the HDD or export it to
an external USB memory device.
Audio ON/OFF
Turn on or off the audio signal of the selected channel.
Microphone On/Off
Turn on or off the microphone signal of the selected channel.
ONE PUSH
Automatically adjusts the focus, within the camera
’
s focus range.
It is available only if supported by the connected camera.
Item
Description
Timeline Date
01-01-2014
Display the date of the current timeline.
Click this to select a desired date of the timeline.
Zoom in/out the
timeline
01-01-2014
Expand or collapse the timeline.
Navigation
through Timeline
01-01-2014
Move to the previous or next point of time in the timeline.
You can also use the mouse wheel to navigate through the
timeline.
Timeline Bar
01-01-2013
Represent the recorded data. The color of each bar
indicates:
~
Green : Continuous Recording
~
Red : Alarm Recording
~
Blue : Motion Recording
~
Yellow: Panic Recording
Double-click the timeline to move to the Playback mode. Drag and drop it to make backup or
event search for the specified area.
Video Window
Quick Menu
Status Bar
Timeline
2
Getting
Started
\
\
Automatic Recording Setting
1.
Press [
MENU
] on the remote control, and use the
direction buttons to select <
RECORD SETUP
> and
press [
ENTER
].
Alternatively, you can select <
MENU
> - <
RECORD
SETUP
> from the status bar.
2.
Set <
RECORD SETUP MODE
> to <
AUTO
CONFIGURATION
>.
3.
Select "Automatic Record Configuration Mode".
i
CONTINUOUS RECORD : Records always
regardless of events.
-
LONG DURATION BUT LOW QUAILTY :
Recording will proceed in the low quality at all
times. As this option will always make recording
in the low quality, the recording period is the
longest compared to the other record modes.
\
\
Time Search
1.
From the <
SEARCH
> menu, select <
TIME
SEARCH
>.
2.
Specify the search date and time from the calendar
in the left corner of the screen.
3.
You can identify the type of the recording data by the
color in the bar.
i
Yellow Green (Pre recording) : The pre-recording is
performed on the recording data after you set the
<
PRE RECORDING TIME
> from <
OPERATION
MODE
>.
i
Green (Continuous) : The continuous recording is
performed on the recording data.
i
Red (Alarm) : The alarm event recording is
performed on the recording data.
i
Blue (Motion) : The motion event recording is
performed on the recording data.
i
Yellow (Panic) : The panic manual recording is
performed on the recording data.
4.
Click to move to a desired start time in the time bar,
or use the buttons at the bottom of the status bar to
make search.
5.
Select an item to play and click <
PLAY
>.
J
Click to move to a desired time, or simply double-click a
desired time in the time bar to play the video data on that
time.
For details on thumbnail search and event search, refer to
the user manual.
\
\
Network Connection Setting
To configure the network settings
1.
Connect the [
WAN(UPLINK)
] port in the rear panel
of the NVR to any port available except for the WAN
port of the router.
2.
Connect the [
WAN(UPLINK)
] port of the router directly to
the fixed IP LAN cable, or connect it to the xDSL modem.
3.
Check the network address information if using a
network environment connected to the same router.
Enter the network setting menu of the NVR and
provide the IP address.
1)
From the main menu of the NVR, move to <
SYSTEM
SETUP
> - <
NETWORK
> - <
IP SETUP
>.
2)
Uncheck the DHCP checkbox and provide the
necessary information manually.
(Check the network address information in the
network environment settings and enter the correct
information.)
i
IP ADDRESS : 192.168.0.123 (enter the network IP
address.)
i
GATEWAY : 192.168.0.1 (enter the gateway address.)
i
SUBNET MASK : 255.255.255.0 (type the subnet
mask.)
i
The primary, the secondary DNS server :
168.126.63.1 (enter the address of a DNS server.)
-
HIGH QUAILITY BUT SHORT DURATION :
Recording will proceed in the best quality at all
times. As this option will always make recording
in the best quality, the recording period is the
shortest compared to the other record modes.
i
MOTION RECORD : Recording will proceed only
if a motion is detected.
i
ALARM RECORD : Recording will proceed only if
an alarm event occurs.
i
MOTION/ALARM RECORD : Recording will
proceed only if a motion is detected or an alarm
event occurs.
i
INTENSIVE MOTION RECORD : Normally recording
will be performed in a low quality. However, the
quality will switch to high if a motion is detected.
i
INTENSIVE ALARM RECORD : Normally recording
will be performed in a low quality. However, the
quality will switch to high if an alarm event occurs.
i
INTENSIVE MOTION/ALARM RECORD : Normally
recording will be performed in a low quality.
However, the quality will switch to high if an alarm
event occurs or a motion is detected.
4.
Click <
APPLY
>.
i
AUTO PORT UPDATE : Regularly updates the
selected WEB and RTSP ports of the router through
UPNP function.
i
AUTO PORT STATUS : Regularly updates the
selected WEB and RTSP ports of the router through
UPNP function.
Enter an IP address that falls in the private IP range
provided by the router.
ex) 192.168.1.2~254, 192.168.0.2~254, 192.168.
3)
When done, configure the port forwarding for RTSP
and Web Service ports by clicking Port Forwarding.
(The default value of the Web service port is 8080.)
4)
Click <
PORT FORWARDING
> for each. You will see
the confirmation message. Click <
APPLY
> and exit
the menu.
5)
The network settings of the NVR are complete.
Some router models may not support UPNP properly.
If you see a failure message after <
PORT FORWARDING
>
settings, refer to the user manual of the router and configure
the DMZ or port forwarding settings manually.
5.
When the network configuration is complete,
proceed with the DDNS settings to allow access to
the NVR from outside.
From the main menu of the NVR, move to <
SYSTEM
SETUP
> - <
NETWORK
> - <
DDNS
>.
6.
Rename the NVR. (The default name of the NVR is the
MAC address of the NVR.)
Enter a desired name in combination of characters and
numbers.
7.
When done, click <
DDNS REGISTRATION TEST
>
and <
DDNS CONNECTION TEST
> in this order.
If you receive a success message. Check the NVR
address and click <
APPLY
> at the bottom.
8.
Check the NVR address and the Web service port in
the network settings to make sure that any Internet-
connected PC can access the NVR.
9.
If you type "mydvr" for the NVR name from the DDN
item, the address of the Web viewer is "http://mydvr.
dvrlink.net: 8080".
\
\
Language Setting
\
\
Date/Time Setting
\
\
Status Bar
Besides the remote control buttons, you can also use the buttons on the bottom status bar to control the NVR.
1.
Press [
SETUP
] on the remote control, or select <
Menu
> - <
System Setup
> from
the status bar.
2.
From <
System Setup
> - <
Display
>, select <
OSD
>.
3.
Select a preferred language.
4.
Click <
Apply
>.
1.
Press [
SETUP
] on the remote control, or select <
Menu
> - <
System Setup
> from
the status bar.
2.
From <
System Setup
> - <
System
>, select <
Date/Time
>.
3.
Specify the display format of the current time and date.
J
As the existing data in the same time and date will be deleted if duplicates are found, back up the
existing data for later use.
4.
Click <
Apply
>.
\
\
Timeline
\
\
Quick Menu
\
\
Log In
\
\
Live Screen
1.
When the system starts, the login screen appears.
2.
Select the user ID and enter the password.
The default user ID is
“
ADMIN
”
; the default password is
“
1234
”
.
3.
Click <
OK
>.
J
For the security purpose, change the password right after you purchased the product.




















