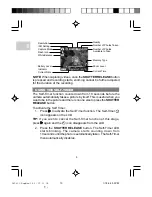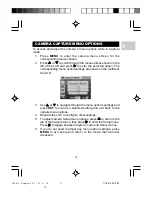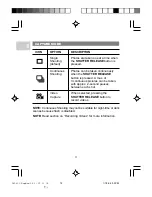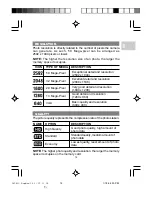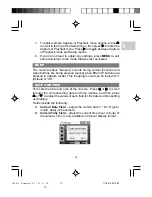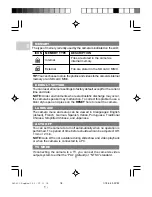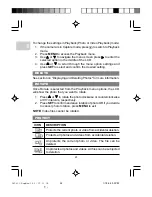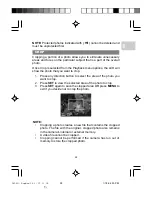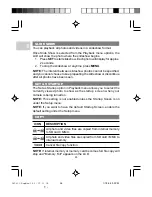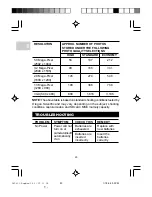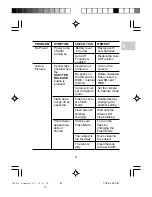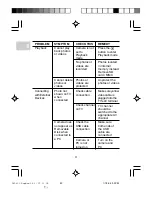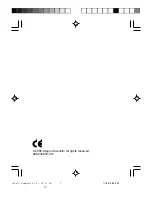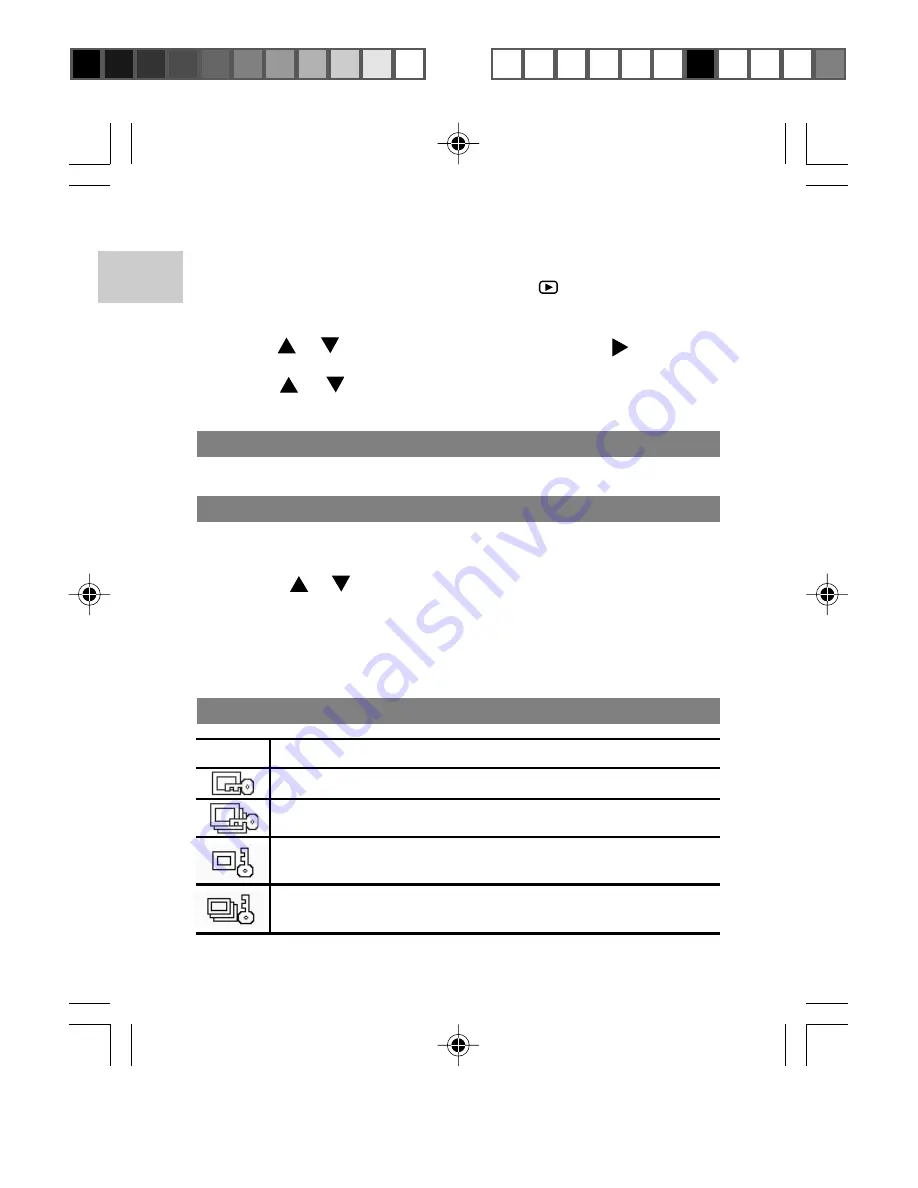
EN
23
To change the settings in Playback (Photo or Video Playback) mode:
1. If the camera is in Capture mode, press
to switch to Playback
mode.
2. Press
MENU
to access the Playback menu.
3. Use
or to navigate the menu screen press to enter the
selected option in the middle of the LCD.
4. Use
or
to scroll through the menu option settings and
press
SET
to select and confirm the desired setting.
DELETE
See section on "Displaying and Deleting Photos" for more information.
ROTATE
Once Rotate is selected from the Playback menu options, the LCD
will show the photo that you want to rotate.
1. Press
or to rotate the photo clockwise or counterclockwise
at 90
°
intervals, respectively.
2. Press
SET
to confirm and save rotation of photo OR if you decide
to cancel photo rotation, press
MENU
to exit.
NOTE:
Video files cannot be rotated.
PROTECT
ICON
DESCRIPTION
Protects the current photo or video from accidental deletion.
Protects all photos and videos from accidental deletion.
Unprotects the current photo or video. The file can be
deleted.
Unprotects all photos and videos. All files can be subjected
to deletion.
DS9810 EngManl R3 (V2.0) OP
1/7/05, 4:00 PM
24
¶´ƒ