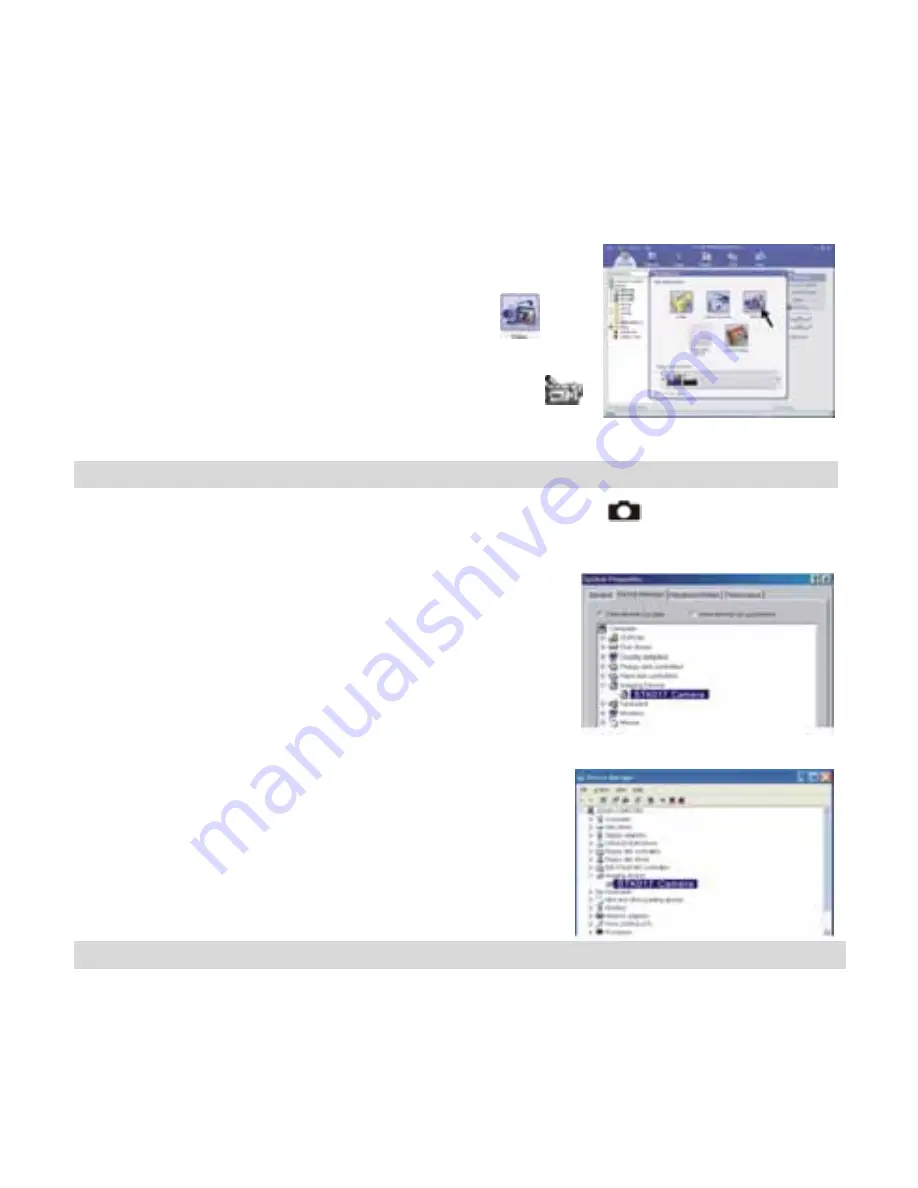
software. For example:
A. Click
“NetMeeting”
Æ
“Start Video”.
B. About
Arcsoft
software:
a.
PhotoImpression 5: Click “file” on the function
menu
Æ
Click “Get photo”
Æ
an icon on the
browse pane as shown on the right
Æ
“Live”.
b.
VideoImpression 2: Click “Create a new
video”
Æ
“Get from Album”
Æ
“Capture Video”.
Checking the Connection of Your Camera
*Turn the camera power on and slide the
Function
switch to (Capture Status).
*Connect the camera to the computer with the included USB cable.
For Windows 98/ME only
Double click “My Computer” icon -> Control Panel ->
System -> Device -> Manager -> Imaging Device; when
you See “STK017 Camera” that means now the camera
is installed.
For Windows 2000/XP only
Double click “My Computer” icon (Windows 2000) or go
to Start button and select “My Computer” (Windows XP)
-> Control Panel -> System -> Hardware -> Device
Manager -> Imaging Device; when you see “STK017
Camera” that means now the camera is install
Internet Video Conferencing
To run a video conference with another person, you and the other person must have the
-
29
-
Summary of Contents for DS9320-15
Page 8: ... 6 ...























