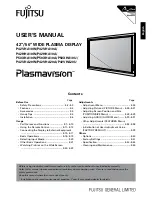Just above the line of braille cells and in the middle is the navigation pad. The navigation pad
contains four directional arrow buttons (Up, Down, Left, Right) and the Select button.
On left and right side of navigation button are eight traditional braille input keys. Dots 7, 3, 2
and 1 are on the left and Dots 4, 5, 6, and 8 are on the right. These keys are used to type in
braille and to enter commands. The navigation pad is used to move within a book or file and
through menus. The small buttons located above each braille cell are cursor routing buttons,
used to move the cursor to the desired location while editing.
On the right side of the device, from front to back, is the recessed Power button (front), USB
Type-C (middle), and 3.5mm Audio Jack (back). On the left side of the device, is the Standard
USB A host port. At the back side of the device, is the SD card slot.
Charging the Device
We recommend charging the device fully before or during first use. To charge the battery, plug
the small end of the cable into the USB Type C port on the right side of the unit and insert the
other end into the supplied charger or a USB port on a computer.
Powering On and Off
To turn on the device, press and hold the power button for 2 seconds. If the device is already
on, pressing and holding the power button for 2 seconds will turn it off. If the device is running
on batteries and you do nothing with it for 10 minutes, it goes to sleep automatically to
conserve power. The device will activate all the dots momentarily to indicate power-on and
power-off.
Language Settings
Your Orbit Reader 40 comes with support for several languages and more can be loaded from
the SD card as needed. You can select a language by pressing the Select button and one of
the Dot keys together. The Select and Dot 1 keys will choose UEB Grade 1 (uncontracted)
braille for reading and writing. All the messages and menus will also be shown in UEB Grade 1
(uncontracted). The Select and Dot 2 keys will choose UEB Grade 2 (contracted). The Select
and Dot 3 keys will choose the BRF format, which is independent of language. The Select and
Dot 4 keys will choose the language you have loaded from the SD card. There are many other
options that provide a lot of flexibility. Please refer to the User Guide for more details.
Reading
The Orbit Reader 40 comes with an inserted SD card containing the User Guide and translated
braille material already on it. If the SD card is removed or there is no SD card present when
the unit is turned on, the Orbit Reader 4
0 displays “SD card [no media]”. To insert a card into
the slot, make sure its contact fingers are facing down and gently push it in until you hear or
feel a click. To remove a card, press and release it.
When you first power the device on, the display shows the name of the first file or folder on the
SD card. You can scroll through the list of files using the Up and Down Arrow buttons on the
navigation keypad.