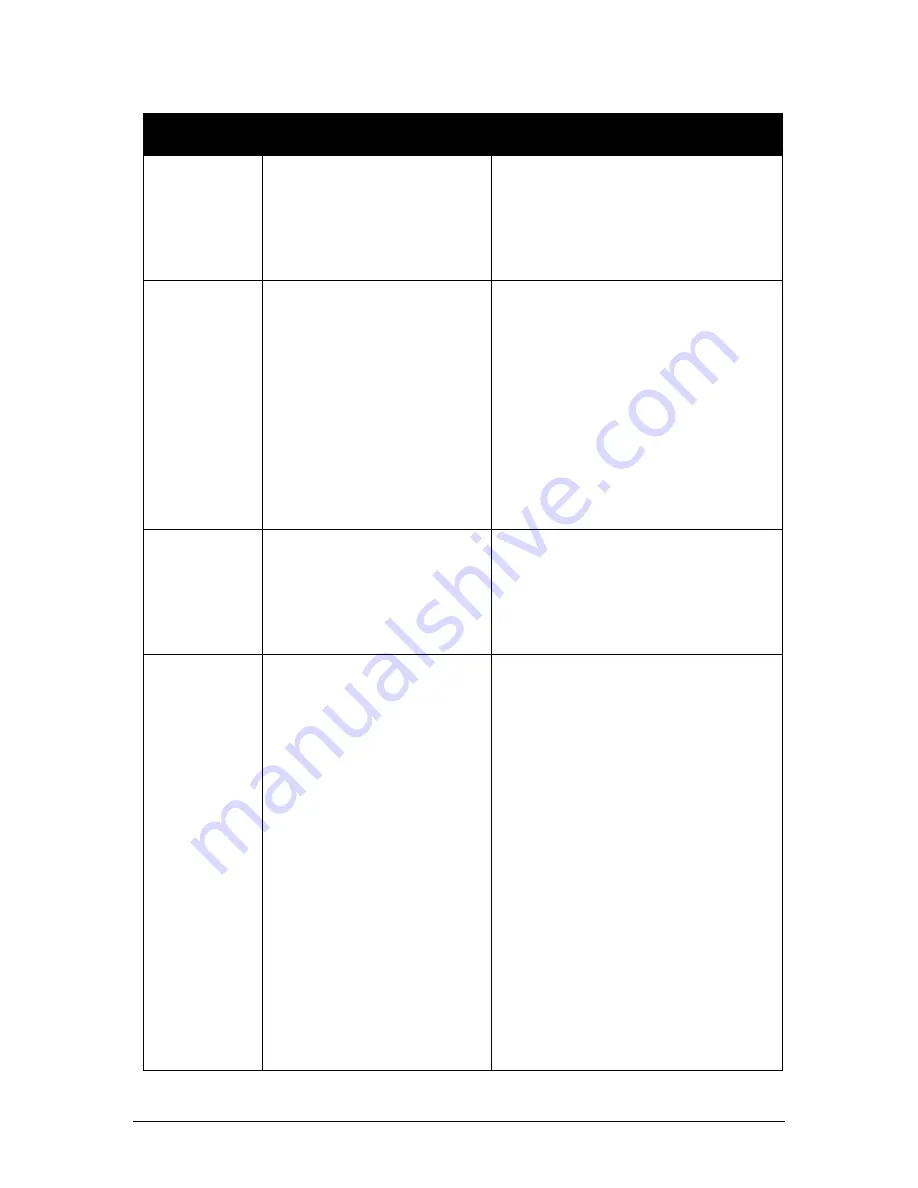
Orion TI-84 Plus Talking Graphing Calculator User Guide
Version 1.0
Orbit Research
Proprietary Information
10
4
Keys
5
Location
6
Function
you are using earphones, the
volume control adjusts the
earphone volume. When
earphones are not connected, the
volume control adjusts the volume
of the speakers.
Rate of
Speech
The middle two keys on
the left-hand side of the
Orion also control the rate
of speech when pressed
in conjunction with the
CTRL
key.
Pressing
both
the
CTRL
key and
the middle-left key, labelled as
S.R. Down
, once decreases the
rate of speech by one level and
announces the current rate.
Pressing
both
the
CTRL
key and
the middle-right key, labelled as
S.R. Up
, once increases the rate
of speech by one level and
announces the current rate. There
are 10 rates of speech, with 1 as
the lowest and 10 as the highest.
Repeat and
Spell
The top-left key on the
left-hand side of the Orion
is the
Repeat
key
(denoted by a looping
arrow).
Pressing the Repeat key once
repeats the last spoken text.
Pressing and holding the
Repeat
key down, allows you to hear the
last announced item, letter by
letter.
Preferences
Access the Preferences
menu, by pressing the
Preference (
Pref.
) key
located at the top-right, on
the left-hand side of the
Orion
When the Preference (
Pref.
) key
is pressed, the Orion announces a
list of vertically arranged items.
Using the Orion navigation keys
on the right, press the
Up
or
Down
arrow keys to move
through the list. To make a
selection, press the
Home
key,
located in the center of the arrow
keys.
The Preferences menu contains
the following options:
•
Graph Options
•
Speech Options
•
Silent Startup mode
•
Turn off speech
•
Battery Status
•
Firmware Version

























