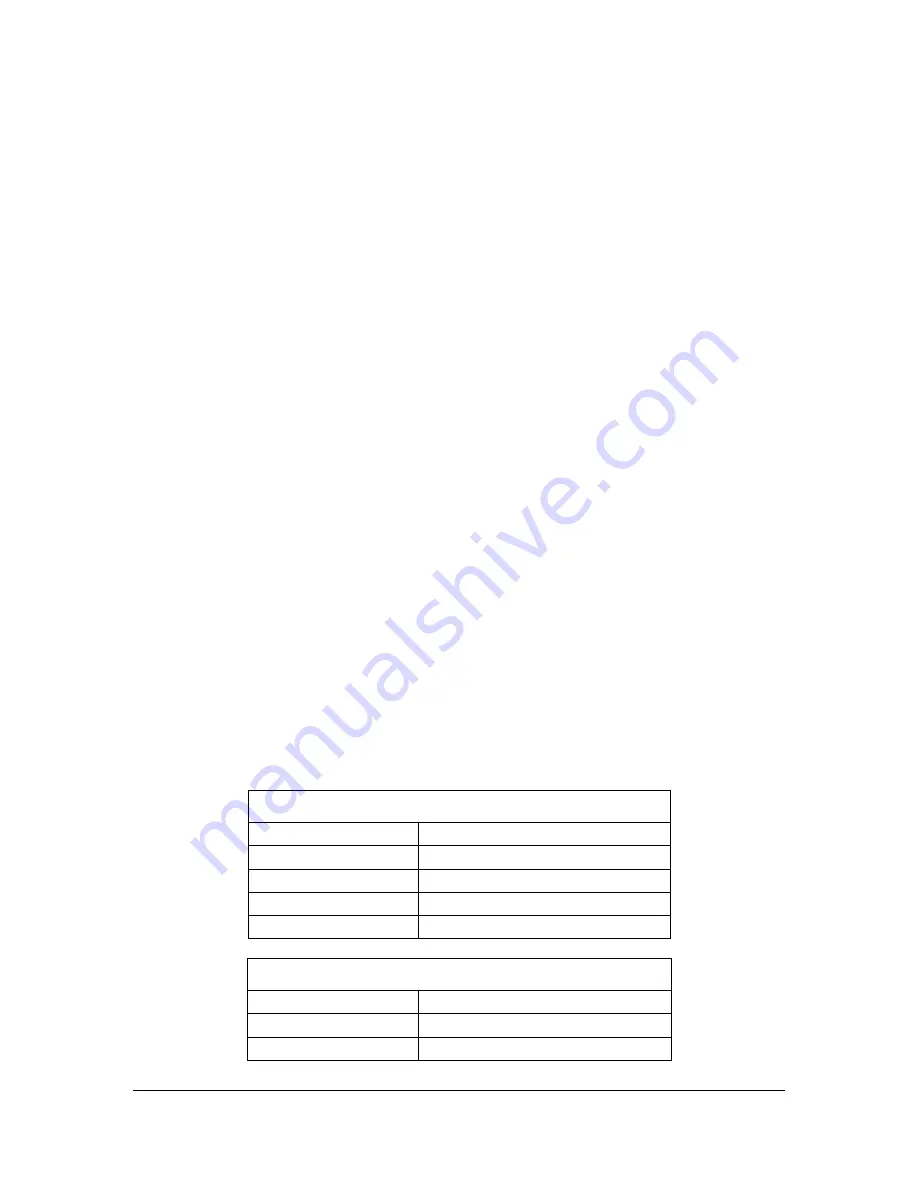
Orbit Writer
– User Guide
Version 1.1
Orbit Research
Confidential and Proprietary Information
26
9. Go to Settings/Language & inputs/Current Keyboard and select
“BRLTTY Input Service”
10. Now you can type on and operate your phone through the Orbit Writer
using the BRLTTY commands.
13.5.5 Connecting the Orbit Writer to BRLTTY with USB
Follow these steps to connect Orbit Writer to BRLTTY with USB when Orbit-HID
protocol is selected:
1. Activate USB channel by pressing Space + Right Arrow + Dot 6.
2. If Orbit-HID protocol is not already activated then activate the Orbit-HID
protocol on the channel by pressing Dots 1 3 5 7.
3. Connect Orbit Writer with Android device using USB cable, the Orbit
Writer will respond with a single short pulse.
4. Go to settings/system/Accessibility/ (Note, depending on phone
manufacturer, the accessibility menu might be under a different path.
Please locate the accessibility menu of your phone settings)
5. Go to BRLTTY settings, go to Manage Devices, go to Add Device and
select Communication Method as USB, after that select Done.
6. Go back to Manage Devices again and tap on Selected Device options,
choose ‘autodetect USB Orbit Research, Orbit Writer, SB xxxxxx’.
i.e.xxxxxx is device serial number.
7. Go to BRLTTY and turn it on.
8.
Go to Settings/Language & inputs/Current Keyboard and select “BRLTTY
Input Service”
9. Now you can type on and operate your phone through the Orbit Writer
using the BRLTTY commands.
13.5.6 BRLTTY commands
Phone Navigation
Function
Keys
Next icon down
Dot 1 + Down Arrow
Previous icon up
Dot 1 + Up Arrow
Next icon right
Dot 1 + Right Arrow
Previous icon left
Dot 1 + Left Arrow
Document Review
Function
Keys
Move Cursor Right
Dot 1 + Right Arrow
Move Cursor Left
Dot 1 + Left Arrow






























