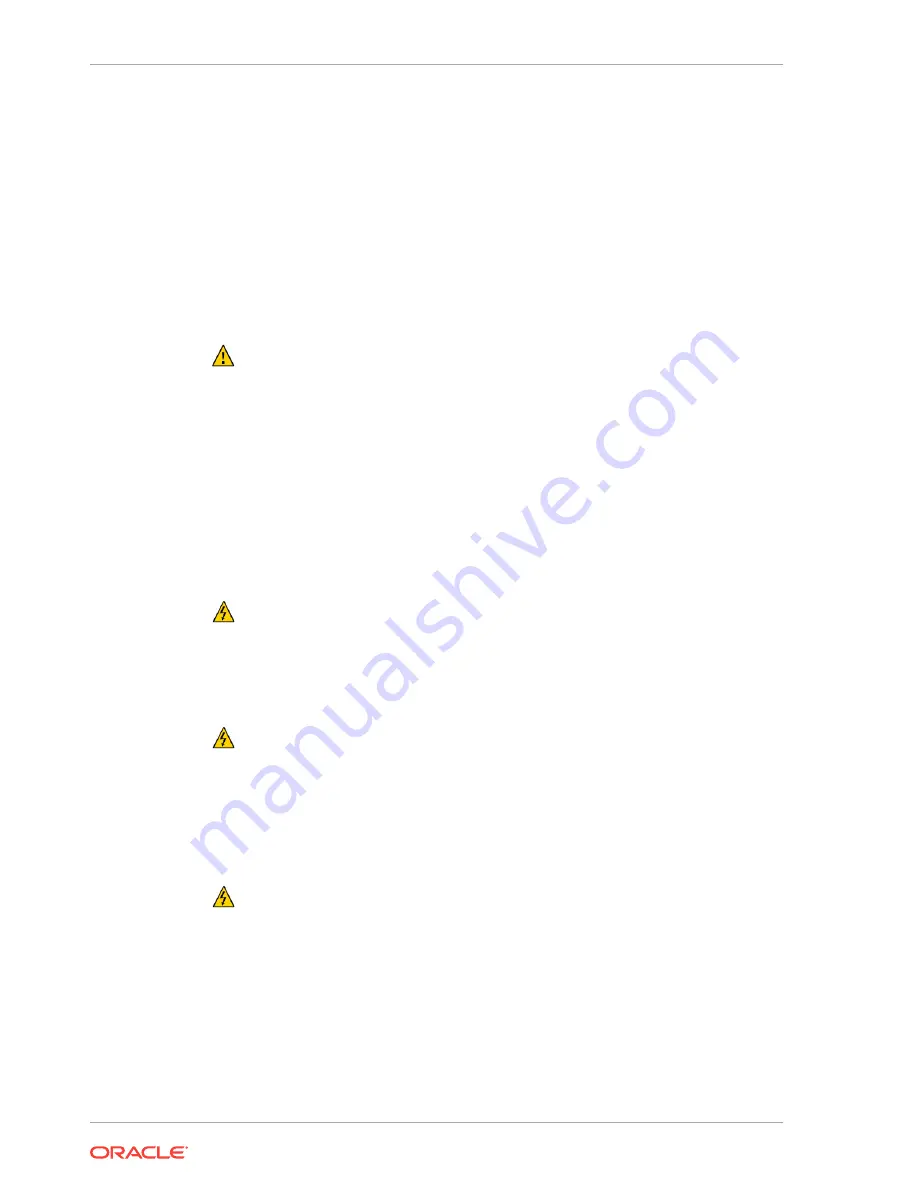
–
For DC Power, connect the product only to earthed power systems that are
completely contained within one building.
Modifications to Equipment
Do not make mechanical or electrical modifications to the equipment. Oracle is not
responsible for regulatory compliance of a modified Oracle product.
Placement of an Oracle Product
Caution: Do not block or cover the openings of your Oracle product.
Never place an Oracle product near a radiator or heat register. Failure
to follow these guidelines can cause overheating and affect the
reliability of your Oracle product.
SELV Compliance
Safety status of I/O connections comply with SELV requirements.
Power Cord Connection
Caution: Oracle products are designed to work with power systems having
a grounded neutral (grounded return for DC-powered products). To reduce
the risk of electric shock, do not plug Oracle products into any other type of
power system. Contact your facilities manager or a qualified electrician if
you are not sure what type of power is supplied to your building.
Caution: Not all power cords have the same current ratings. Do not use the
power cord provided with your equipment for any other products or use.
Household extension cords do not have overload protection and are not
meant for use with computer systems. Do not use household extension
cords with your Oracle product.
The following caution applies only to devices with a Standby power switch:
Caution: The power switch of this product functions as a standby type
device only. The power cord serves as the primary disconnect device for
the system. Be sure to plug the power cord into a grounded power outlet
that is nearby the system and is readily accessible. Do not connect the
power cord when the power supply has been removed from the system
chassis.
The following caution applies only to devices with multiple power cords:
Chapter 13
Safety Agency Compliance Statements
13-2




































