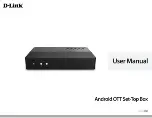6
Follow the prompts
and you’re all set
GETTING WIFI CONNECTED
Your Fetch box will now check to see whether
it’s connected to the internet. It’ll prompt you
to connect to WiFi if you haven’t already connected
to the internet via Ethernet Cable or PLAs in Step 1.
Here’s what to do if you need to connect your WiFi:
1
Choose ‘WiFi Connection’ and follow the prompts.
2
Select your home network from the list
of networks that are in range and confirm
the security settings.
3
A prompt on screen will let you know once
you’re connected.
HEADS UP! There may be software updates when
you set-up for the first time. As part of the updates,
your TV screen may go blank a few times (for up to
two minutes) and your Fetch box will also reboot –
this is all normal so please don’t turn it off during
this time.
FINAL ON-SCREEN SET-UP
1
You’ll now be taken through the final set-up
stages on screen – it’ll take about 5 to 15 minutes
all up (depending on your broadband speed).
2
During this time you’ll be prompted to enter your
Activation Code (I) that we’ve previously sent you
via email or SMS – so make sure to have it handy.
If you have ordered multiple set top boxes for
Multiroom, each set top box has its own unique
activation code, however each code can be used
on any Fetch box in the household. Your code
(which is case-sensitive) will then be checked and
confirmed. Can’t find your code? No problem, just
visit
optus.com.au/activationcode
3
You’ll also be prompted to set up a ‘Parental
PIN’. To create your own unique code just follow
the prompts. You’ll also need to use this code to
purchase Movies and TV shows so it’s a good one
to remember. If you’ve already set the pin code
on your account then you’ll just need to confirm it.
HOW TO GET THE MOST FROM YOUR FETCH BOX
Add these extra options to get the most out of your
new Fetch box.
SET-UP UNIVERSAL REMOTE
The universal remote lets you operate your TV and
Fetch box all in one! Here’s how:
1
Go to the ‘MAIN MENU’ and select ‘MANAGE’
then ‘SETTINGS’ and then ‘REMOTE CONTROL’.
From here all you need to do is follow the
step-by-step instructions on screen.
2
You’re all set!
DOWNLOAD THE FETCH APP
The Fetch app lets you watch selected content and
control your Fetch box using your tablet or mobile
phone at home or when you’re out and about.
Here’s how to get started:
1
Visit the App Store or Google Play and install the
Fetch app on your phone or tablet.
2
Once the app has finished downloading its time
to pair it with your Fetch box. To do this grab your
Fetch remote (H), go to the ‘MAIN MENU’ then
to ‘MANAGE’, ‘SETTINGS’ then ‘MOBILE &
TABLET’ and follow the on-screen prompts.
3
Now you can enjoy being in control of your Fetch
service from your mobile at home or when you’re
out and about.
STEP 6
Summary of Contents for fetch
Page 1: ...Quick Start Guide...
Page 2: ......
Page 10: ......
Page 11: ......
Page 12: ...YES04156 1417716 12 17...