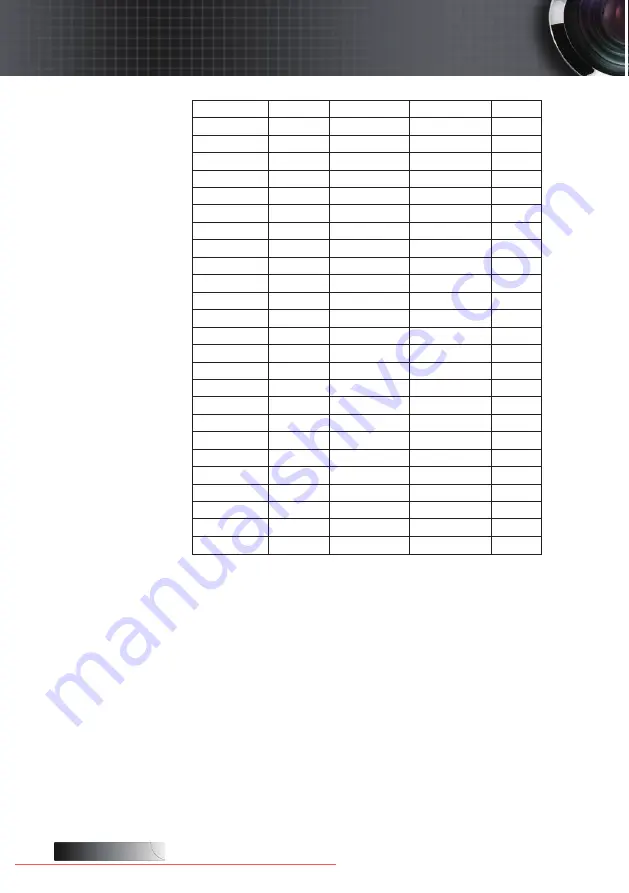
English
Function
RS232 command
Response
ʳ
ʳ
ʳ
Bright
a=2
ʳ
ʳ
ʳ
Movie
a=3
ʳ
ʳ
ʳ
sRGB
a=4
ʳ
ʳ
ʳ
Blackboard
a=5
ʳ
ʳ
ʳ
Classroom
a=6
ʳ
ʳ
ʳ
3D
a=7
ʳ
ʳ
ʳ
User
a=8
Power State
~XX124 1
Oka
On
a=1
ʳ
ʳ
ʳ
Off
a=0
Brightness
~XX125 1
Oka
ʳ
ʳ
Contrast
~XX126 1
Oka
ʳ
ʳ
Aspect Ratio
~XX127 1
Oka
4:3
a=0
ʳ
ʳ
ʳ
16:9-I
a=1
ʳ
ʳ
ʳ
16:9-II
a=2
ʳ
ʳ
ʳ
Native
a=3
Auto
a=4
Color Temperature
~XX128 1
Oka
Warm
a=0
ʳ
ʳ
ʳ
Medium
a=1
ʳ
ʳ
ʳ
Cold
a=2
Projection Mode
~XX129 1
Oka
Front-Desktop
a=0
ʳ
ʳ
ʳ
Rear-Desktop
a=1
ʳ
ʳ
ʳ
Front-Ceiling
a=2
ʳ
ʳ
ʳ
Rear-Ceiling
a=3
Model Name
~XX151 1
Oka
EX779
a=1
RS232 Version No
~XX152 1
Oka
ʳ
ʳ
Appendices






































