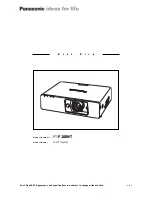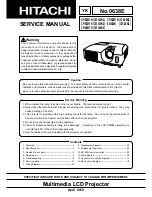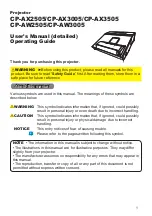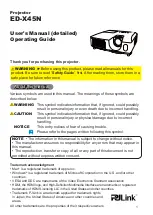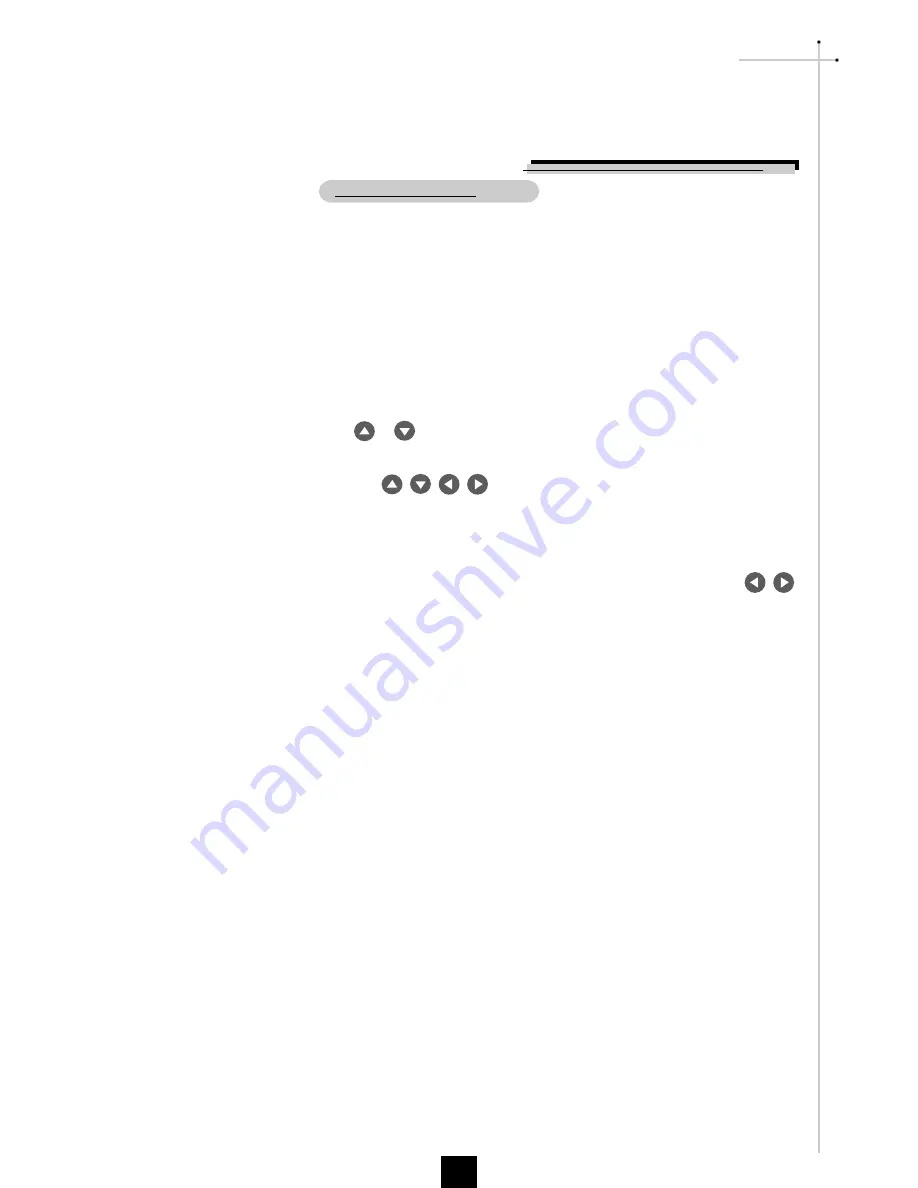
E
nglish
15
Use the Panel Control
Power / Standby
4
Refer to the “Power On/Off the Projector” section on page 9~10.
Source
4
Press “Source” to choose RGB, DVI-Digital, DVI-Analog, S-Video, Composite,
Component and HDTV sources.
Re-Sync
4
Automatically synchronizes the projector to the input source.
Zoom
4
When you press “Zoom” button, the zoom icon appears on the screen. Press
or
button to zoom in or zoom out of the image.
Four Directional Select Keys
4
Use
to select items or make adjustments for your selection.
Enter
4
Confirm your selection of items.
Menu
4
Press “Menu” to open the on-screen display (OSD) menus and press
key to select menu items . To exit OSD, press the “Menu” button again. The
projector will save any change you made automatically.
Mute
4
Use to mute sound.
Volume
4
Increases/decreases speaker volume.
User Controls