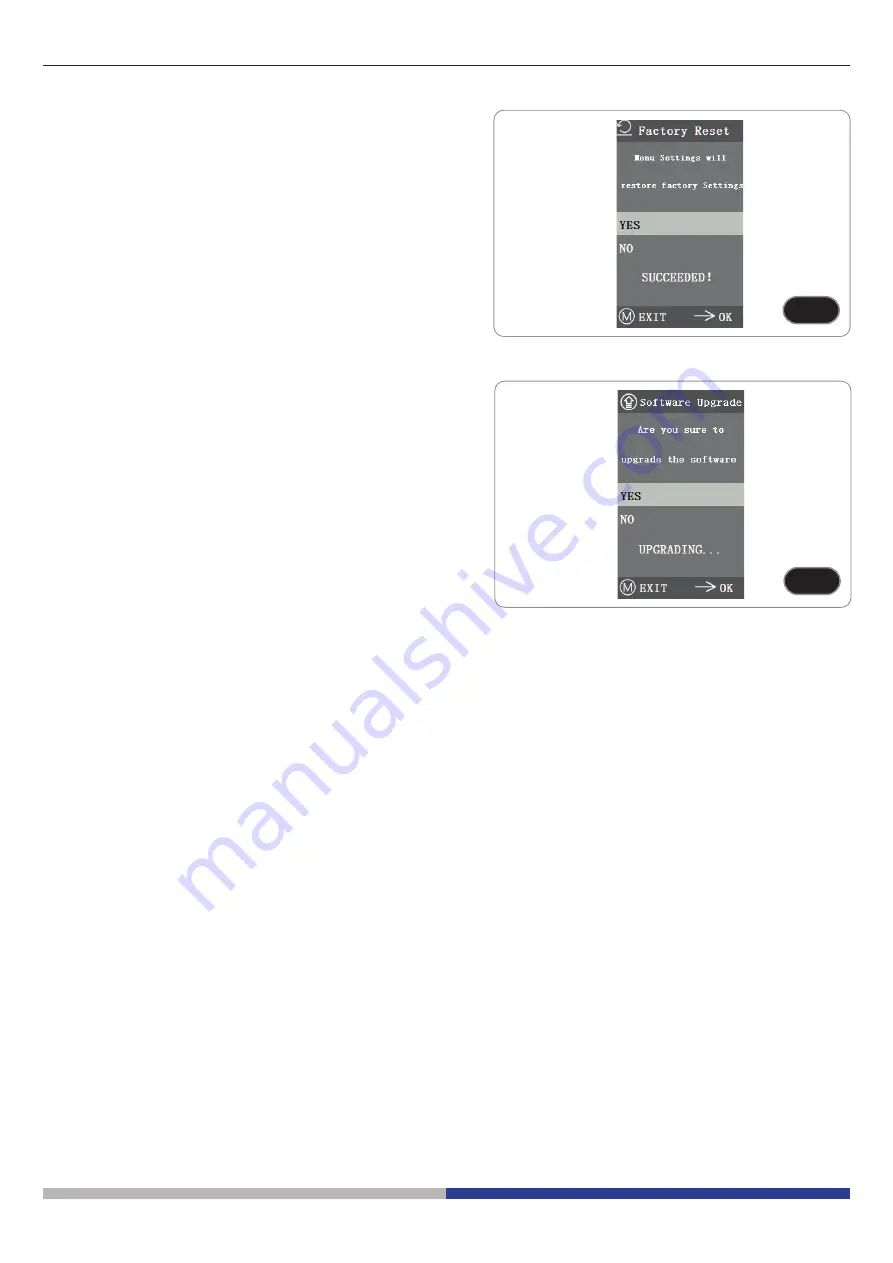
Page 22
e) Factory Reset
Press → to reset the menu settings to factory settings. (Fig. 40).
F
Fig. 40
ig. 40
F
Fig. 41
ig. 41
f) Software Upgrade
After the system upgrade, the menu parameters will be restored
to the factory settings.
It is advisable to record the parameters before the upgrade, so
they can be easily restored after the upgrade.
f.1) System normally upgraded
When the system upgrade files are published, the upgrade files
can be saved into the SD card and the system upgrade can be
carried out in this page.
The file name for the system upgrade is similar to this:
main_app_v1.0.bin rootfs_uclibc_64k_v1.0.jffs2
1.
Select “Yes” to upgrade, and the following message will ap
-
pear: ”UPGRADING... “ while the system is being upgraded.
(Fig 41)
• WARNING: Please wait patiently for 2-3 minutes, during
which time do not operate the device and keep power
connected.
•
If “FILES ERROR” or ”NO FILE” appears, please check
whether the upgrade file is missing and the version number
is corresponding. After checking, please upgrade the system
again.
f.2) System upgrade failed
When a system upgrade fails, it goes into the tiny system, which
is used for emergency updates.
1.
After entering the tiny system, “
Upgrade Failed. Please try
again according to the instructions
.” will be displayed on the
screen.
2.
Insert SD card with upgrade files, then the screen shows
“
Files detected, Press Menu to Upgrade
.”
3.
When you press the Menu button , the screen shows “
Up-
grading... Please do not power off.
“
•
When the upgrade is completed, the system will be automat
-
ically restarted to complete the upgrade.
4.
If the screen shows “
The version is illegal, please check the
file.
” means the upgrade file is missing or the version number
does not match.
5.
Please check the file version number and update it again.






























