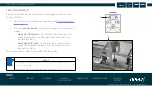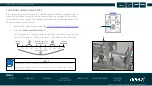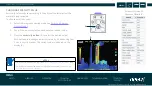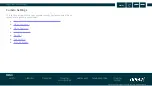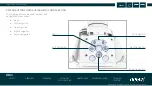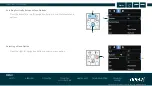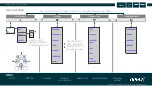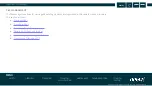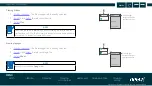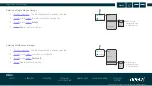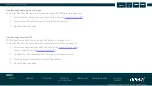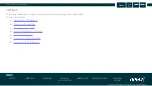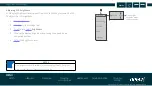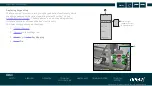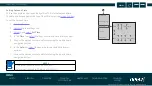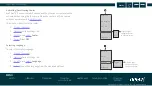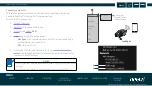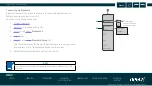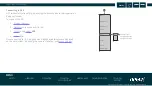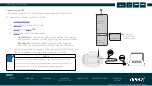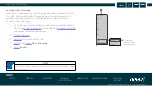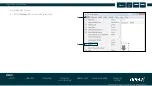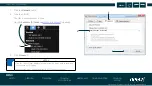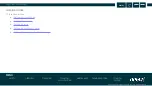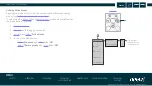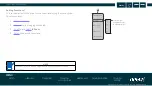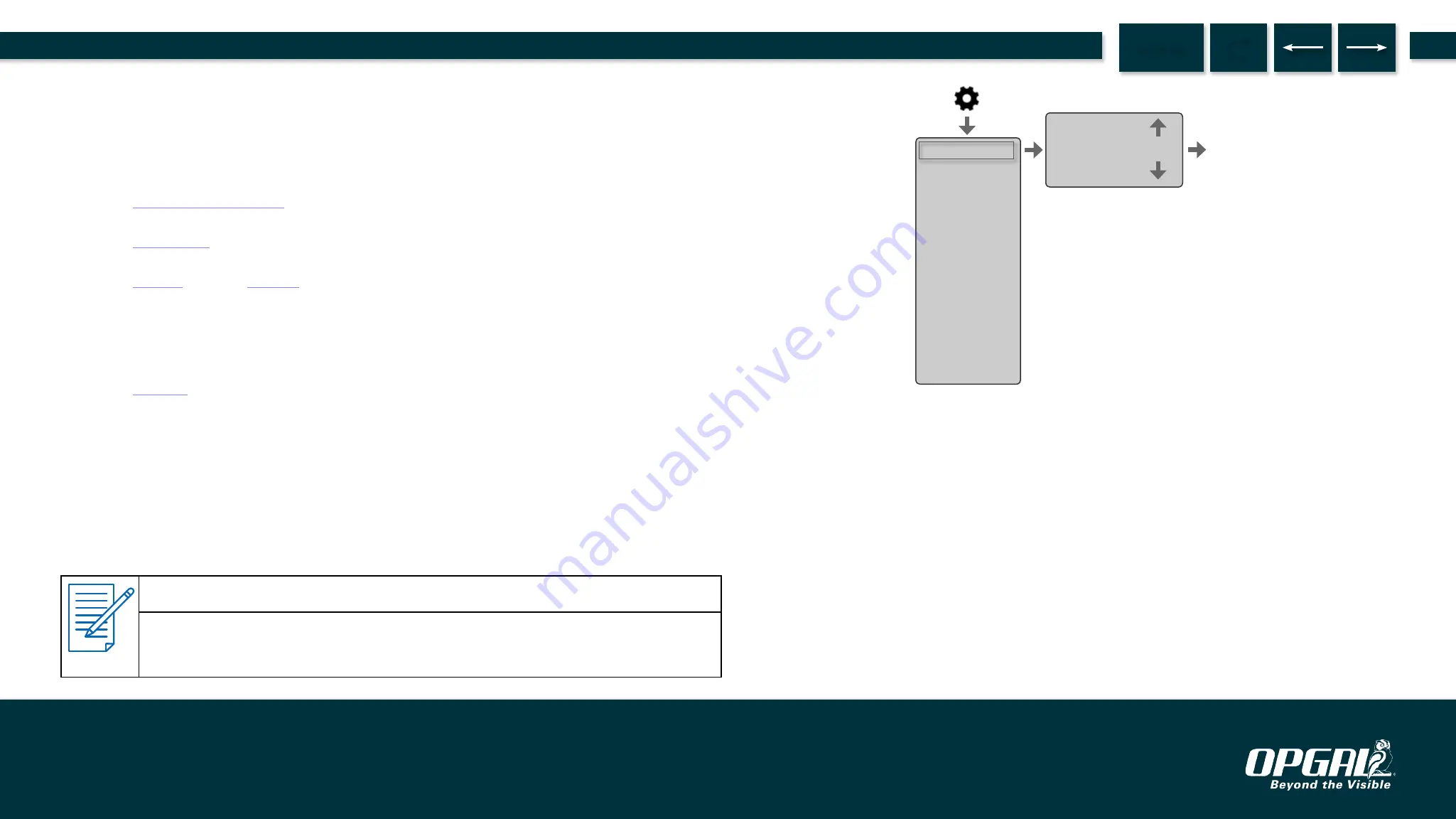
Adjusting LCD Brightness
LCD display brightness levels are set from 10% to 100% by increments of 10.
To adjust the LCD brightness:
1.
2.
to the settings tab.
3.
to and
Brightness
.
4.
Choose the desired brightness level using the up and down
navigation buttons.
5.
the brightness level.
Brightness 80%
Brightness
Key Mapping
Set Time
Cooler
Language
Click the right
navigation button
to make selection.
NOTES
▪
Low brightness level is suitable for operating EyeCGas
®
2.0 at night.
▪
Use a low brightness level to save battery life.
Operation | Camera Settings
56.
MENU
EyeCGas® 2.0 | User Manual Rev 01 | Doc P/N: UM-8G9A0000B