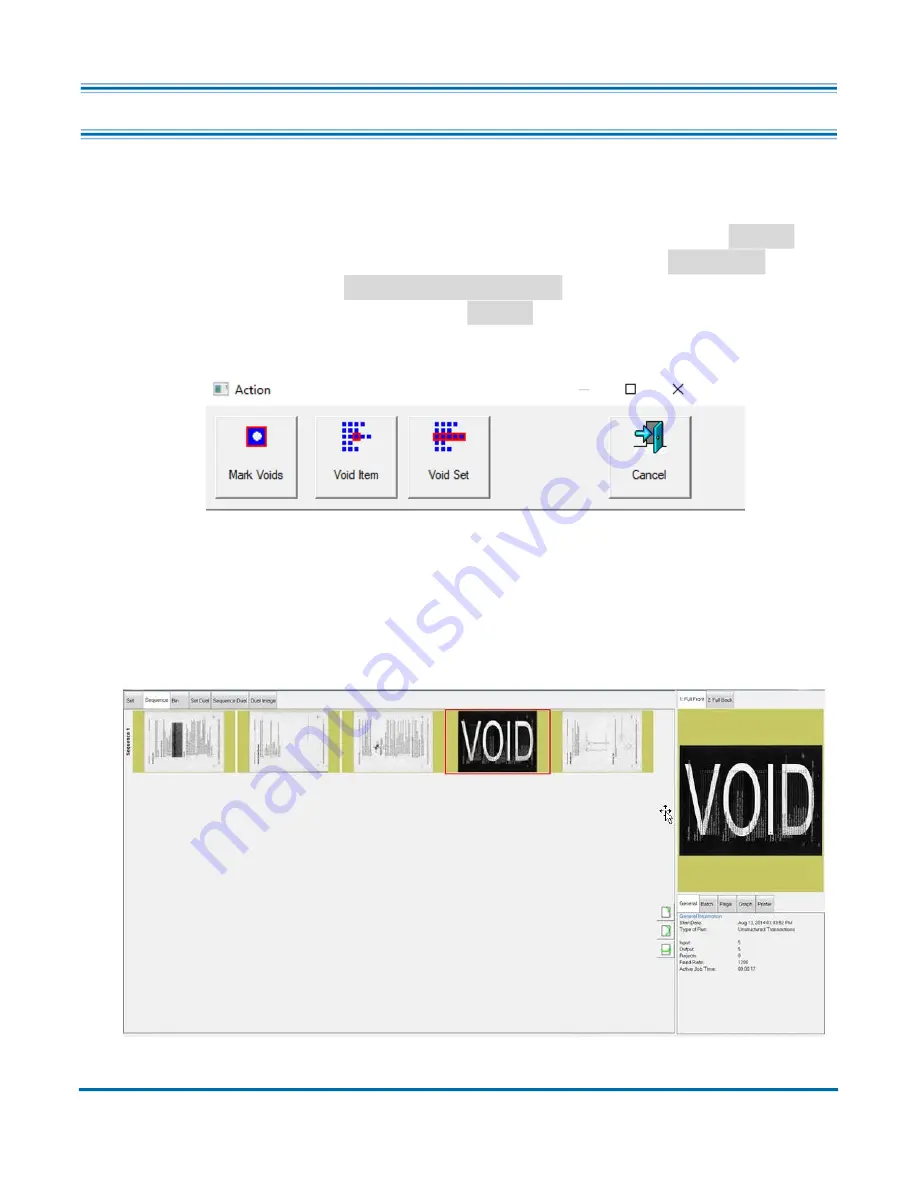
Working with Jobs
77
Operator Manual
OPEX Corporation
4.10. Voiding Item or Set/Transaction
When configured in the Job, the Void function allows the operator to mark an
item or set as invalid by placing a VOID stamp over the item’s image(s).
To mark an item as Void, select the item’s thumbnail, and click the
Action
button. The Action functions will appear (Figure 4-10). Press
Void Item
to void
only the selected item, or
Void Set/Transaction
to void the selected item and
all other items included in the set. The
Cancel
button is used to close the
Action window without performing any functions.
Figure 4-10: Action Window - Void Item
When the batch parameter
Allow Void Batch
is set to
Yes with Marked Image
,
the VOID stamp will appear over the image on the run screen and the item will
be designated as void in the batch file (Figure 4-11).
Figure 4-11: Voided Item
Summary of Contents for Falcon+
Page 10: ...10 Table of Contents Falcon Operator Manual OPEX Corporation This page is intentionally blank...
Page 16: ...16 Introduction Falcon Operator Manual OPEX Corporation This page is intentionally blank...
Page 26: ...26 Overview Falcon Operator Manual OPEX Corporation This page is intentionally blank...
Page 64: ...64 Operation Falcon Operator Manual OPEX Corporation This page is intentionally blank...
Page 132: ...OPEX Corporation 305 Commerce Drive Moorestown NJ 08057 4234 USA http www opex com...






























